Profils de traitement
Un profil de traitement définit les fonctionnalités autorisées aux agents et superviseurs dans leur interface Unified. Elles concernent notamment le traitement des interactions écrites (e-mails, courriers, etc.). Chaque utilisateur ne peut avoir qu'un seul profil de traitement, visible dans sa fiche.
Attention : un profil de traitement par défaut est fourni par Unified.
Au sommaire
Vue d'ensemble
Cette fonctionnalité se trouve dans le menu Administration > Tenants > Utilisateurs > Profils de traitement. La partie supérieure de l'écran affiche la liste de tous les profils de traitement existants. Par défaut, ils sont classés par ordre alphabétique croissant (A-Z) selon leur nom. Il est néanmoins possible de trier la liste selon le critère de votre choix, en cliquant sur l'entête de la colonne souhaitée.
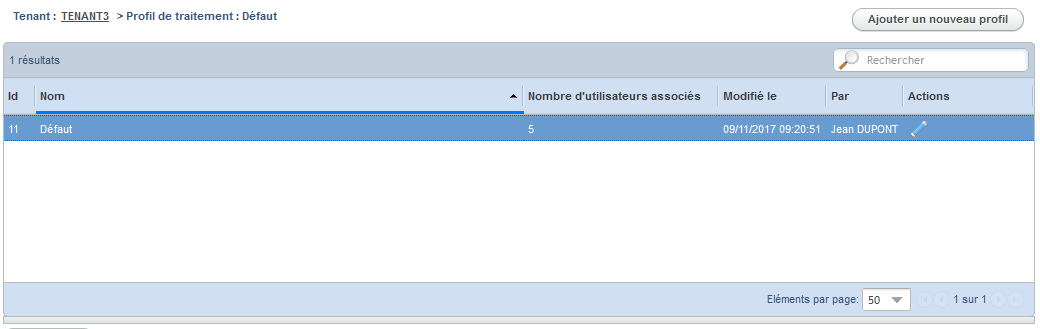
Pour chaque profil, vous pouvez visualiser :
-
son identifiant unique,
-
son nom,
-
le nombre total d'utilisateurs ayant ce profil,
-
ses dates et heure de dernière modification,
-
l'utilisateur l'ayant créé ou modifié,
-
les actions possibles matérialisées par une icône.
Créer un profil de traitement
-
Dans l'onglet Administration, cliquez sur Tenants > Utilisateurs > Profils de traitement.
-
Cliquez sur le bouton Ajouter un nouveau profil.
L'écran suivant s'affiche :
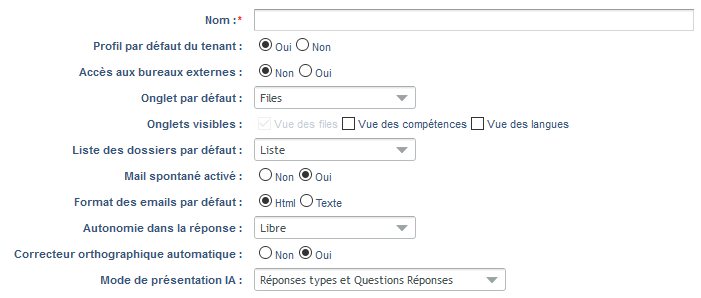
-
Renseignez les paramètres suivants :
Nom (obligatoire)
Renseignez un nom identifiant clairement la nature du profil et de ses utilisateurs.
Profil par défaut du tenant
Indiquez, en cochant l'option correspondante, si ce profil de traitement doit être oui ou non affecté par défaut à tout nouvel utilisateur du tenant. Il ne peut y avoir qu'un seul profil de traitement par défaut pour un tenant. Celui-ci ne peut pas être supprimé directement : il faut d'abord définir un nouveau profil par défaut pour pouvoir supprimer le profil courant.
Remarque : la modification de cette option n'a aucun impact sur les profils de traitement déjà affectés aux agents.
Accès aux bureaux externes
Le centre de contact peut être amené à déléguer le traitement de certains dossiers particuliers, de manière épisodique, à des personnes externes à la société : dans Unified, on les appelle des agents externes. Bien que collaborant avec le centre de contact, l'agent externe ne fait pas partie des effectifs de l'entreprise. A ce titre, il n'a pas accès à Unified et n'a donc pas besoin d'une licence. Son rôle consiste à traiter les dossiers de média écrit (e-mails, fax ou courriers) qui lui sont envoyés par les agents. Chaque dossier lui parvient sous la forme d'un e-mail ; sa messagerie lui servant d'outil de travail. Contrairement aux experts, l'agent externe a la responsabilité de répondre directement au contact, sans passer par un intermédiaire pour validation. Comme il s'agit d'un circuit particulier, ces dossiers sont rangés à part dans des bureaux externes de l'interface agent. Vous devez donc indiquer ici si les agents, ayant ce profil, ont accès ou non aux bureaux externes. Si non (choix par défaut), ils seront masqués dans leur interface Unified.
Onglet par défaut
Sur son interface Unified, l'agent peut afficher la liste des dossiers triés par files, compétences ou langues (quel que soit le bureau). Parmi ces trois propositions, sélectionnez l'onglet qui doit être affiché par défaut.
Onglets visibles
En complément de l'option précédente, cochez les onglets qui permettront à l'agent de consulter la liste des dossiers triés par files, compétences et/ou langues dans son interface Unified. L'onglet par défaut est obligatoirement coché et grisé. En revanche, un onglet désactivé apparaît sur l'interface de l'agent mais n'est pas accessible.
Liste des dossiers par défaut
Il est possible de restreindre l'affichage de la liste des dossiers, quel que soit leur bureau, en appliquant un filtre par défaut :
Liste : aucun filtre n’est appliqué sur la liste (option par défaut). Tous les dossiers sont affichés.
Filtré : seuls les dossiers affectés à l'agent connecté et tous ceux sans affectation sont affichés. Les dossiers affectés à d’autres agents sont masqués.
Ma liste : même effet que l'option Filtré mais le nombre de dossiers sans affectation est réduit au nombre indiqué dans le paramètre Nombre de nouveaux dossiers (Ma liste) (0 - 255) . Cette option n'est
disponible que pour le bureau interne des dossiers en cours.
Nombre de nouveaux dossiers (Ma liste) (0 - 255)
Ce paramètre s'affiche uniquement lorsque l'option Ma liste a été sélectionnée comme filtre par défaut de la liste des dossiers. Indiquez le nombre maximum de dossiers sans affectation (de 0 à 255) qui doit être affiché dans la liste des dossiers en cours. Exemple : si vous indiquez 3, seuls 3 dossiers non affectés dont la priorité est la plus urgente seront affichés dans le bureau (en plus des dossiers affectés à l'agent).
Action différée activée (Ma liste)
Paramètre obsolète depuis la version 7.0.
Mail spontané activé
Cette option autorise l'agent (ou un superviseur) à envoyer des e-mails à un destinataire en dehors du cadre d'un dossier. Si elle est interdite, il ne pourra pas envoyer d'e-mail spontané vers une file, même s'il est par ailleurs autorisé à accéder à cette file pour traiter des dossiers (paramètre Lire/Répondre au niveau du paramétrage des files).
Format des e-mails par défaut
Choisissez le format des messages entrants dans l'interface agent, en cochant l'option souhaitée : Texte ou HTML.
Autonomie dans la réponse
Choisissez le degré d'autonomie des agents de ce profil, lorsqu'ils envoient une réponse par e-mail à un contact. Ce paramètre concerne à la fois les e-mails envoyés dans le cadre d'un dossier et les e-mails spontanés.
Validation systématique : tous les messages émis par l'agent, sans exception, sont soumis à la validation de son superviseur.
Validation aléatoire : les messages émis par l'agent sont aléatoirement soumis à la validation du superviseur (environ 1 réponse sur 10 lui est envoyée).
Libre : l'agent peut répondre sans validation du superviseur, sauf si la file associée au message envoyé est
configurée avec une autonomie de réponse en validation systématique ou aléatoire.
Pendant (jour(s)) (0 = toujours)
Ce paramètre s'affiche lorsque la validation systématique ou aléatoire a été choisie à l'option précédente. Indiquez le nombre de jours pendant lequel les réponses des agents seront systématiquement soumises à validation de leur superviseur. Passé ce délai, Unified rebascule automatiquement les agents en validation libre. La valeur 0 (choix par défaut) indique que cette durée est illimitée et rend donc ce fonctionnement permanent.
Pourcentage de validation
Ce paramètre s'affiche lorsque la validation aléatoire a été choisie pour l'autonomie dans la réponse. Saisissez le pourcentage global de réponses qui seront soumises à validation au superviseur, tous agents confondus.
Correcteur orthographique automatique
Lorsque l'agent clique sur l'un des boutons d'envoi de l'e-mail, Unified lance automatiquement le correcteur orthographique pour analyser son contenu. S'il ne détecte aucune erreur, l'e-mail est envoyé. Dans le cas contraire, elle est signalée. Si l'agent clique une deuxième fois sur l'un des boutons d'envoi, l'e-mail est envoyé même s'il reste des erreurs.
Mode de présentation IA
Lorsque l'agent rédige une réponse à un contact, il a la possibilité de se faire aider par le moteur d'intelligence artificielle d'Unified. Ce dernier analyse la demande du contact et suggère
à l'agent les réponses les plus appropriées, afin que celui-ci les utilise comme base de réponse. Sélectionnez les éléments que le moteur doit suggérer après interrogation :
Réponses types et Questions réponses : les réponses types et questions réponses répondant de la façon la plus pertinente à la demande du message entrant sont
affichées.
Réponses types : seules les réponses types les plus pertinentes sont affichées.
Questions réponses : seules les questions réponses les plus pertinentes sont affichées.
-
Cliquez sur Enregistrer.
Le système met à jour immédiatement la liste des profils de traitement existants : le nouveau profil y apparaît.
Affecter un profil à des utilisateurs
Cette procédure vous permet d'affecter un profil de traitement à plusieurs utilisateurs en une seule action. Pour les utilisateurs internes uniquement, le profil affecté est visible dans la fiche utilisateur (menu Administration > Tenants > Utilisateurs > Onglet Propriétés).
Associer des utilisateurs au profil
Cette procédure permet d'affecter en masse un profil de traitement à plusieurs utilisateurs. Toutefois, vous pouvez également faire cette association dans la fiche de chaque utilisateur.
-
Dans l'onglet Administration, cliquez sur Tenants > Utilisateurs > Profils de traitement.
-
Sélectionnez le profil à modifier.
-
Cliquez sur l'onglet Utilisateurs.
Unified affiche la liste des utilisateurs ayant déjà ce profil de traitement.
-
Cliquez sur le bouton Ajouter des utilisateurs.
Unified affiche automatiquement la liste de tous les utilisateurs, internes et externes, qui n'ont pas encore de profil de traitement. Pour chacun d'eux, vous pouvez consulter son prénom, son nom de famille, son login, sa date de fin de validité, son groupe et son futur profil de traitement.
Si la liste est trop longue, vous pouvez faire une recherche à l'aide des filtres disponibles : en sélectionnant un profil de traitement dans la liste, OU un groupe d'utilisateurs, OU en saisissant son nom, prénom ou login. La zone de saisie fonctionne en mode "contient".
-
Sélectionnez, à partir de la liste obtenue, les utilisateurs à ajouter.
Pour une sélection unitaire, cochez manuellement chaque utilisateur à ajouter au profil. Pour faire une sélection en masse, vous pouvez sélectionner tous les éléments de la page courante ou sélectionner tout (toutes les pages).
-
Lorsque la sélection est terminée, cliquez sur le bouton Ajouter les utilisateurs sélectionnés.
Unified revient sur la liste des utilisateurs du profil : elle a été mise à jour.
Supprimer une association
Tout utilisateur interne doit avoir un profil de traitement : c'est pourquoi, ce champ est obligatoire dans la fiche utilisateur. Il n'est pas donc pas possible de supprimer l'affectation d'un profil sans le remplacer par un autre.
Il y a deux façons de modifier le profil de traitement d'un utilisateur interne :
-
Solution 1 : vous modifiez directement la fiche de l'utilisateur interne concerné, en sélectionnant un autre profil de traitement. La liste des utilisateurs du nouveau profil de traitement choisi est mise à jour automatiquement. Cette procédure est à privilégier lorsqu'elle est ponctuelle.
-
Solution 2 : vous ajoutez les utilisateurs au nouveau profil de traitement que vous souhaitez leur affecter. Cette action a pour effet de les supprimer de l'ancien profil auquel ils étaient affectés. En parallèle, Unified met à jour le champ correspondant dans les fiches des utilisateurs concernés.
Pour les utilisateurs externes, seule la deuxième solution est possible.
Modifier un profil de traitement
Attention : les agents et superviseurs ayant ce profil doivent se déconnecter de leur interface Unified et s'y reconnecter, pour que les modifications soient prises en compte.
-
Dans l'onglet Administration, cliquez sur Tenants > Utilisateurs > Profils de traitement.
-
Cliquez sur le bouton Modifier (
 ) situé sur la ligne du profil concerné.
) situé sur la ligne du profil concerné. -
Modifiez, selon le besoin, les propriétés du profil de traitement.
-
Cliquez sur Enregistrer pour sauvegarder votre saisie.
Le système met à jour immédiatement la liste des profils de traitement existants.
Supprimer un profil de traitement
Il n'est pas possible de supprimer le profil de traitement par défaut du tenant.
-
Dans l'onglet Administration, cliquez sur Tenants > Utilisateurs > Profils de traitement.
-
Cliquez sur le bouton Supprimer (
 ) situé sur la ligne du profil concerné. Le système vous demande de confirmer
la suppression.
) situé sur la ligne du profil concerné. Le système vous demande de confirmer
la suppression. -
Cliquez sur Oui pour supprimer définitivement le profil, ou sur Non pour abandonner cette action.
Unified met à jour la liste existante : le profil supprimé n'y figure plus.