Créer un utilisateur interne
-
Dans l'onglet Administration, cliquez sur Tenants > Utilisateurs.
-
Cliquez sur le bouton Nouvel utilisateur.
-
Sélectionnez obligatoirement le type Interne.
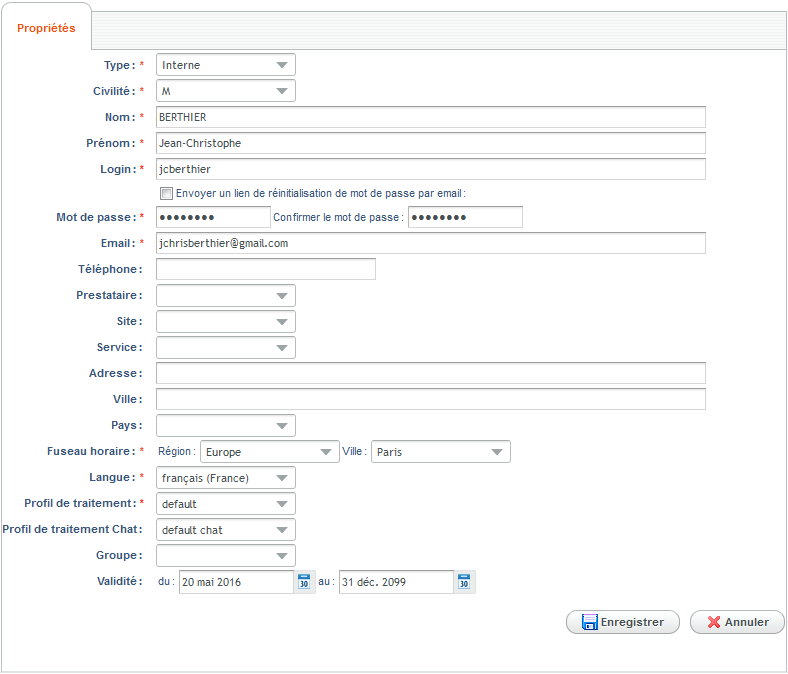
-
Saisissez les propriétés de l'utilisateur.
-
Cliquez sur Enregistrer : le compte utilisateur est désormais créé.
-
Personnalisez les signatures de l'utilisateur pour l'envoi de ses réponses.
-
Renseignez ses profils de travail.
-
Définissez les compétences de l'utilisateur et ses niveaux d'expertise.
-
Renseignez ses niveaux de langue.
-
Si l'utilisateur est un superviseur, indiquez les groupes qu'il supervise.
Onglet Propriétés
Cet onglet vous permet d'identifier l'utilisateur et de renseigner ses informations personnelles.
Attention : les champs à remplir peuvent varier en fonction du formulaire utilisateur paramétré par l'administrateur. Les explications ci-dessous ne décrivent que la fiche utilisateur standard fournie par Akio.
-
Dans l'onglet Administration, cliquez sur Tenants > Utilisateurs.
-
Sélectionnez l'utilisateur concerné en cliquant sur la ligne correspondante.
-
Cliquez sur l'onglet Propriétés.
-
Renseignez les informations suivantes :
Civilité (obligatoire)
Sélectionnez, dans la liste proposée, la civilité de l'utilisateur (Monsieur par défaut). Les civilités sont prédéfinies en dur dans le système. Il n'est pas possible d'en créer.
Nom/Prénom (obligatoire)
Renseignez le nom de famille et le prénom de l'utilisateur.
Login (obligatoire)
Saisissez un identifiant de 50 caractères maximum. L'utilisateur devra le renseigner lors de sa connexion à Unified. Chaque login doit être unique.
Envoyer un lien de réinitialisation de mot de passe par e-mail
Cette option vous permet d'envoyer un e-mail incluant un lien, valable 24h, permettant à un utilisateur de réinitialiser son mot de passe (perdu, oublié, etc.). Cette fonction est active uniquement lorsqu'elle a été paramétrée au niveau du tenant, dans le fichier de configuration /var/akio/admin/data/conf/uic-admin-configuration.xml. Il suffit de renseigner l'adresse e-mail d'expédition pour l'activer :
<!-- uncomment and fill passwordResetEmailSender tag to enable password reset email feature -->
<passwordResetEmailSender>noreply@exemple-email.com</passwordResetEmailSender>
Mot de passe (obligatoire)/Confirmer le mot de passe
Saisissez le mot de passe de l'utilisateur. Attention, s'il s'agit du tout premier mot de passe attribué (ex : création d'une fiche), l'utilisateur devra en changer à sa première connexion à Unified. Ce mot de passe ne pourra pas être réutilisé. Akio recommande donc aux administrateurs de choisir une valeur neutre comme 123456.
E-mail (obligatoire)
Renseignez l'adresse e-mail de l'utilisateur.
Téléphone
Saisissez le numéro de téléphone où l'utilisateur peut être joint.
Adresse
Saisissez l'adresse postale de l'utilisateur.
Ville
Saisissez la ville où réside l'utilisateur.
Pays
Sélectionnez, dans la liste proposée, le pays où réside l'utilisateur.
Fuseau horaire (obligatoire)
Sélectionnez, dans la liste proposée, la région et la ville du fuseau horaire sur lequel Unified doit se baser.
Langue (obligatoire)
Sélectionnez, dans la liste proposée, la langue d'affichage des interfaces Unified pour cet utilisateur.
Profil de traitement (obligatoire)
Affectez un profil de traitement à l'utilisateur. Il définit ses droits sur l'interface agent, notamment pour le traitement des interactions écrites : e-mails, fax et courriers. Les profils de traitement doivent être créés au préalable, dans le menu Administration > Tenants > Utilisateurs > Profils de traitement.
Profil de traitement Chat
Si l'utilisateur est amené à traiter des chats avec les internautes, affectez-lui un profil de traitement chat. Celui-ci définit dans quelles conditions les chats pourront lui être distribués. Les profils de traitement chat doivent être créés au préalable, dans le menu Administration > Tenants > Utilisateurs > Profils de traitement CHAT.
Groupe
Sélectionnez, dans la liste proposée, le groupe interne dont fait partie l'utilisateur. Les groupes doivent être créés au préalable, dans le menu Administration > Tenants > Groupes d'utilisateurs. L'utilisateur hérite alors des droits sur les files, paramètres de traitement, langues et compétences du groupe. Si aucun groupe n'a été créé ou si l'utilisateur n'est pas destiné à avoir le profil agent, laissez le champ vide.
Validité du/au
Renseignez la période de validité du compte utilisateur. La date du début est, par défaut, la date du jour. Vous pouvez soit saisir les dates dans les champs correspondants, au format JJ/MM/AAAA, soit les sélectionner via le calendrier.
-
Cliquez sur Enregistrer.
Onglet Signatures
Les e-mails traités par l'utilisateur peuvent être personnalisés avec une signature insérée automatiquement. Pour qu'elle apparaisse en bas de ses e-mails, elle doit être activée lors du paramétrage du groupe interne auquel appartient l'agent : onglet Files, paramètre Signature.
Si l'utilisateur est amené à traiter des chats, il est possible de paramétrer une signature par file de média chat. Elle sera alors utilisée comme pseudo pour identifier l'utilisateur lors de sa conversation avec l'internaute. En l'absence d'une signature pour la file, c'est le login de l'utilisateur qui sera utilisé.
Dans tous les cas, l'utilisateur peut avoir plusieurs signatures mais une seule par file à laquelle il a accès.
-
Dans l'onglet Administration, cliquez sur Tenants > Utilisateurs.
-
Sélectionnez l'utilisateur concerné en cliquant sur la ligne correspondante.
-
Cliquez sur l'onglet Signatures.
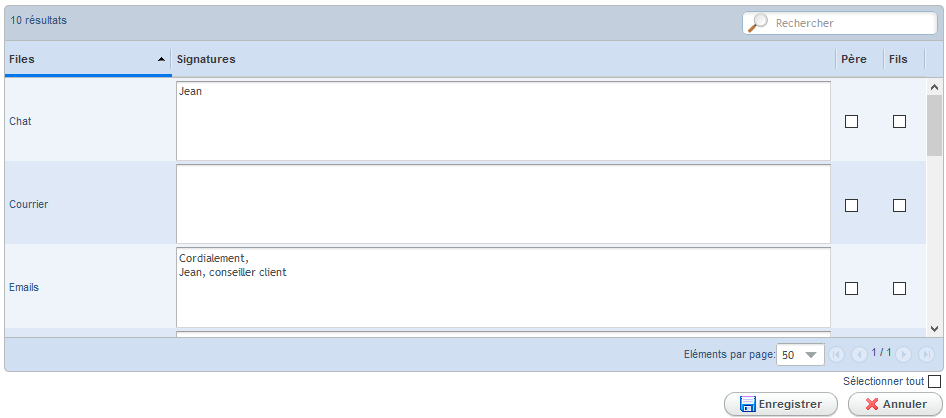
-
Pour chaque file sur laquelle l'utilisateur a des droits, saisissez le texte de sa signature.
Pour aller plus vite, vous pouvez dupliquer une signature existante en cochant la case Père pour celle-ci (elle est donc le modèle à copier). Puis, cochez la case Fils pour chaque file qui doit hériter de cette signature.
-
Cliquez sur Enregistrer pour valider la saisie.
Onglet Profil temps réel
Cet onglet permet d'affecter à l'utilisateur ses différents profils de travail sur l'interface agent.
-
Dans l'onglet Administration, cliquez sur Tenants > Utilisateurs.
-
Sélectionnez l'utilisateur concerné en cliquant sur la ligne correspondante.
-
Cliquez sur l'onglet Profil temps réel.
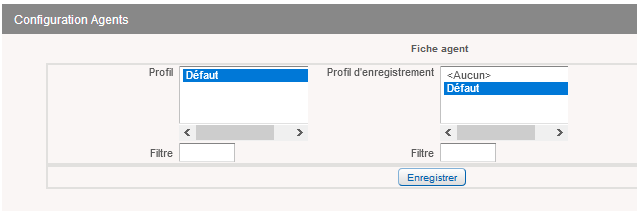
-
Sélectionnez le profil temps réel qui doit être affecté à l'utilisateur.
Ceux-ci doivent être créés au préalable dans le menu Administration > Tenants > Utilisateurs > Profils temps réel et affectation des états aux agents.
-
Sélectionnez son profil d'enregistrement si l'utilisateur est amené à traiter des conversations téléphoniques (facultatif).
Ceux-ci doivent être créés au préalable dans le menu Administration > Tenants > Utilisateurs > Profils d'enregistrements. Ce profil est appliqué en priorité par rapport à l'éventuelle procédure d’enregistrement automatique activée au niveau du tenant.
-
Cliquez sur Enregistrer.
Onglet Niveau de compétence
Une compétence est une aptitude, un savoir-faire métier permettant à l'agent de mener à bien ses différentes tâches (ex : une compétence mécanique pour traiter les dossiers de réparation du SAV). Unified se base sur celles-ci pour distribuer les dossiers à traiter aux agents les plus appropriés.
Pour chaque compétence, vous devez évaluer ici le niveau de l'utilisateur entre 0 et 5 ; 5 étant le niveau d'expertise le plus élevé. A l'inverse, 0 signifie que l'utilisateur ne possède pas la compétence : il n'est donc pas éligible pour traiter des interactions la nécessitant.
Attention : par défaut, l'utilisateur hérite des niveaux de compétence du groupe interne auquel il appartient.
-
Dans l'onglet Administration, cliquez sur Tenants > Utilisateurs.
-
Sélectionnez l'utilisateur concerné en cliquant sur la ligne correspondante.
-
Cliquez sur l'onglet Niveau de compétence.
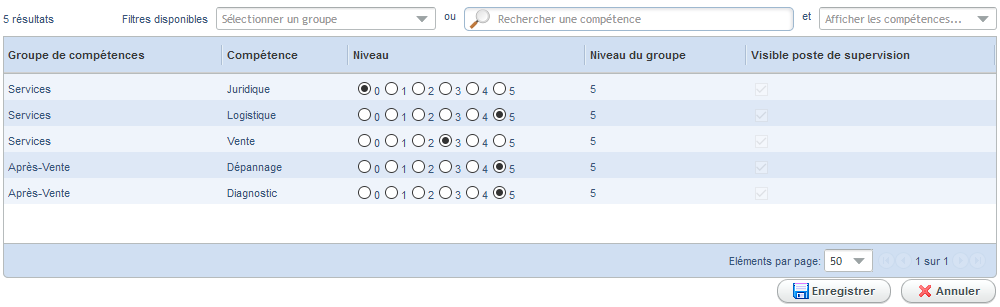
Unified affiche les compétences du groupe interne auquel appartient l'utilisateur. Si aucun groupe ne lui a été affecté, l'onglet est vide.
Il est possible de restreindre la liste en faisant une recherche par :
- groupe de compétences à sélectionner,
- OU nom de compétence à saisir dans la zone
prévue à cet effet,
- ET par compétences actives (niveau supérieur ou égal à 1), inactives (niveau égal à 0) ou les deux à la fois.
-
Cochez le niveau de l'utilisateur pour chaque compétence (de 0 à 5).
-
Cliquez sur Enregistrer.
Onglet Niveau de langue
Comme les compétences, vous devez évaluer ici le niveau de l'utilisateur pour chaque langue en mettant une note entre 0 et 5 ; 5 étant le niveau d'expertise le plus élevé. A l'inverse, 0 signifie que l'utilisateur ne parle pas la langue : il n'est donc pas éligible pour traiter des interactions la nécessitant.
Attention : par défaut, l'utilisateur hérite des niveaux de langue du groupe interne auquel il appartient.
-
Dans l'onglet Administration, cliquez sur Tenants > Utilisateurs.
-
Sélectionnez l'utilisateur concerné en cliquant sur la ligne correspondante.
-
Cliquez sur l'onglet Niveau de langue.

-
Renseignez le niveau de l'utilisateur pour chaque langue (de 0 à 5).
-
Cliquez sur Mettre à jour pour sauvegarder votre saisie.
Onglet Groupes supervisés
Cet onglet permet d'affecter le profil superviseur à l'utilisateur en déclarant le(s) groupe(s) d'utilisateurs internes qu'il doit superviser. Suite à cette affectation, l'utilisateur a accès à toutes les fonctionnalités de supervision sur Unified (dashboards, reporting, etc.).
-
Dans l'onglet Administration, cliquez sur Tenants > Utilisateurs.
-
Sélectionnez l'utilisateur concerné en cliquant sur la ligne correspondante.
-
Cliquez sur l'onglet Groupes supervisés.
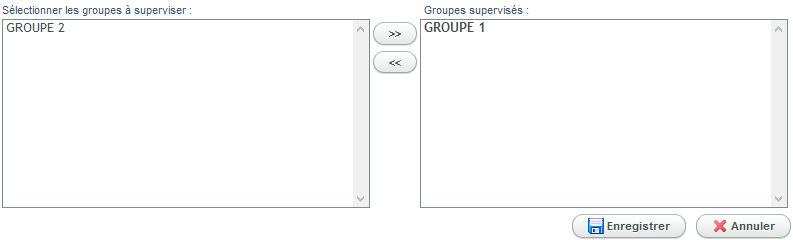
-
Sélectionnez les groupes internes que l'utilisateur doit superviser.
Pour faire la sélection, double-cliquez sur le groupe concerné ou sélectionnez-le puis cliquez sur le bouton [>>] pour l'affecter. Les groupes dont l'utilisateur est le superviseur figurent alors dans la partie droite. A l'inverse, il est possible de supprimer une affectation, si nécessaire.
-
Cliquez sur Enregistrer pour sauvegarder votre saisie.