Formulaire utilisateur
La fiche utilisateur standard propose un certain nombre de champs. Cependant, vous pouvez y ajouter vos propres champs afin de l'adapter à vos besoins. Ils pourront ensuite être utilisés dans les rapports à J ou J+ (en tant que dimensions).
Attention : les champs créés ici sont appliqués à tous les utilisateurs du tenant.
Au sommaire
Vue d'ensemble
Cette fonctionnalité est accessible dans le menu Administration > Tenants > Utilisateurs > Formulaire utilisateur. La partie supérieure de l'écran affiche la liste de tous les champs utilisateur. Par défaut, ils sont classés par ordre d'affichage. Il est néanmoins possible de trier la liste selon le critère de votre choix, en cliquant sur l'entête de la colonne correspondante.
Unified fournit nativement 4 champs utilisateur prédéfinis et non supprimables : prestataire, site, département et pays.
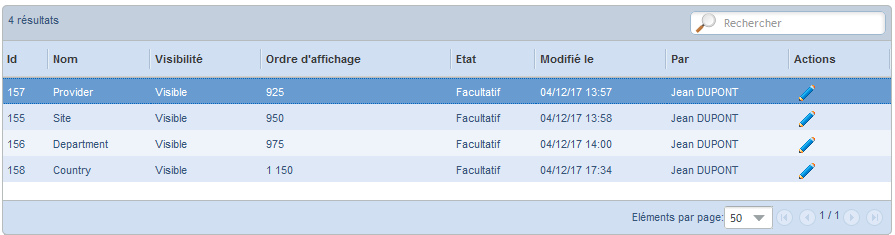
Pour chacun d'eux, vous pouvez visualiser :
-
son identifiant unique attribué par le système,
-
son nom,
-
une indication précisant si le champ est affiché ou pas dans la fiche utilisateur,
-
sa position d'affichage dans la fiche utilisateur,
-
une indication précisant s'il est obligatoire ou non de renseigner ce champ dans la fiche utilisateur,
-
la date et l'heure de dernière modification,
-
l'utilisateur ayant fait l'action,
-
les actions possibles matérialisées par une icône.
Créer un champ utilisateur
-
Dans l'onglet Administration, cliquez sur Tenants > Utilisateurs > Formulaire utilisateur.
-
Cliquez sur le bouton Nouveau champ. L'écran suivant s'affiche :
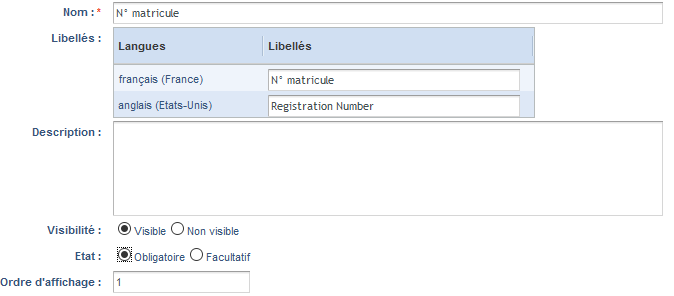
-
Saisissez obligatoirement le nom du champ.
-
Saisissez son libellé dans les différentes langues de l'application.
-
Ajoutez éventuellement une description, si vous souhaitez apporter des précisions sur son usage.
-
Indiquez, en cochant l'option correspondante, si le champ doit être visible ou non dans la fiche utilisateur. Par défaut, un champ est visible.
-
Indiquez si le champ est obligatoire ou facultatif (choix par défaut) lors de la saisie de la fiche utilisateur, en cochant l'option correspondante.
-
Saisissez l'ordre d'affichage du champ c'est-à-dire sa position du champ dans la fiche utilisateur. Chaque champ statique de la fiche a un ordre allant de 100 en 100. Les nouveaux champs s'intercalent entre ces valeurs.
-
Si le champ possède plusieurs valeurs possibles, ajoutez-les. Celles-ci seront présentées sous la forme d'une liste déroulante de choix dans la fiche utilisateur. Puis choisissez la valeur par défaut (facultatif).
-
Cliquez sur Enregistrer pour sauvegarder votre saisie.
Ajouter des valeurs à un champ
Selon la nature de l'information à renseigner, vous pouvez prédéfinir une liste de valeurs dans laquelle il suffira de sélectionner celle souhaitée. Il est possible d'ajouter des valeurs à n'importe quel moment.
Attention : pour le champ Pays, la liste des valeurs est définie par défaut dans le système et ne peut pas être modifiée.
-
Dans l'onglet Administration, cliquez sur Tenants > Utilisateurs > Formulaire utilisateur.
-
Cliquez sur le bouton Modifier (
 ) situé sur la ligne du champ concerné.
) situé sur la ligne du champ concerné. -
Cliquez sur le bouton Nouvelle valeur.
L'écran suivant s'affiche :

-
Saisissez son nom, son ordre d'affichage dans la liste, son libellé dans les différentes langues.
-
Recommencez les deux dernières étapes pour chaque valeur à ajouter.
-
Sélectionnez la valeur par défaut si souhaité. Si vous n'en précisez pas, le champ sera vide par défaut.
-
Cliquez sur Enregistrer pour sauvegarder votre saisie.
Modifier un champ utilisateur
-
Dans l'onglet Administration, cliquez sur Tenants > Utilisateurs > Formulaire utilisateur.
-
Cliquez sur le bouton Modifier (
 ) situé sur la ligne du champ concerné.
) situé sur la ligne du champ concerné. -
Modifiez les caractéristiques souhaitées (voir la création).
-
Cliquez sur Enregistrer pour sauvegarder votre saisie.
Supprimer un champ utilisateur
Seuls les champs codés en dur dans le système (prestataire, site, département et pays) ne sont pas supprimables.
-
Dans l'onglet Administration, cliquez sur Tenants > Utilisateurs > Formulaire utilisateur.
-
Cliquez sur le bouton Supprimer (
 ) situé sur la ligne du champ concerné.
) situé sur la ligne du champ concerné. -
Unified vous demande de confirmer la suppression.
-
Cliquez sur Oui.
Unified met la liste à jour : le champ n'apparaît plus.