Actions basiques
La majorité des fonctionnalités de l'interface d'administration présente une liste d’éléments (tenants, espaces client, utilisateurs, etc.). Lorsque vous manipulez une de ces listes, peu importe laquelle, vous disposez toujours au minimum des actions suivantes :
Rechercher un élément
Vous avez la possibilité de rechercher un élément dans une liste, en fonction de son nom, notamment lorsque celle-ci est particulièrement longue (ex : utilisateurs d'Unified).
La recherche fonctionne en mode "contient" c'est-à-dire qu'elle extrait tous les éléments dont le nom contient la chaîne de caractères saisie. De plus, elle ne tient pas compte de la casse : par exemple, si vous tapez "du", Unified recherche indifféremment tous les éléments dont le nom contient cette séquence comme "DUPONT", "Dupont", ou "dupont".
-
Ouvrez la fonctionnalité souhaitée, à partir de l'arborescence des menus située à gauche de l'écran.
-
Cliquez dans la zone de recherche située au-dessus de la liste des éléments.
-
Tapez la chaîne de caractères (1 minimum) commune aux éléments à rechercher.
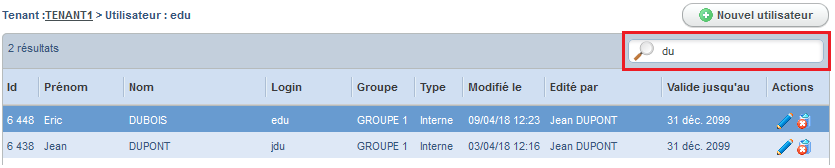
Les résultats correspondants s'affichent immédiatement dans la liste, sans que vous ayez besoin de valider votre saisie.
Pour annuler la recherche, il suffit d'effacer la séquence de caractères saisie : tous les éléments de la liste sont réaffichés.
Créer un élément
Cette action consiste à ajouter un nouvel élément à la fonctionnalité courante. De manière générale, elle est matérialisée par un bouton situé au-dessus et à droite de la liste des éléments.
-
Ouvrez la fonctionnalité souhaitée, à partir de l'arborescence des menus située à gauche de l'écran.
-
Cliquez sur le bouton Ajouter (
 ).
).

Un nouvel onglet s'affiche en mode édition sous la liste des éléments, dans la partie inférieure de l'écran.
-
Renseignez les caractéristiques de l'élément.
-
Cliquez sur Enregistrer pour sauvegarder votre saisie.
Unified ajoute ce nouvel élément dans la liste, affichée dans la partie supérieure de la page.
Consulter un élément
La visualisation est une action basique de l'interface d'administration. Les caractéristiques de l'élément consulté sont affichées en lecture seule : on entend par là qu'il n'est pas possible de les modifier.
-
Ouvrez la fonctionnalité souhaitée, à partir de l'arborescence des menus située à gauche de l'écran.
-
Dans la liste, cliquez sur la ligne de l'élément à consulter :
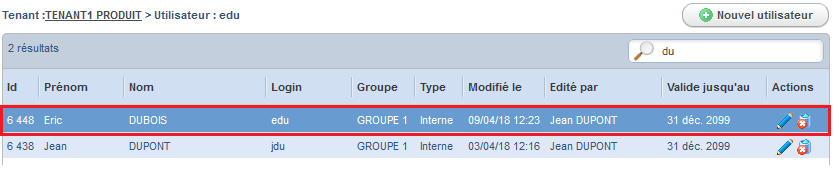
Ses caractéristiques détaillées s'affichent automatiquement dans la partie inférieure de l'écran, sous forme d'un ou plusieurs onglets (ex : Propriétés, Eléments associés, etc.).
Modifier un élément
Cette action vous permet de modifier une ou plusieurs caractéristiques d'un élément existant. Elle est matérialisée par une icône affichée dans la colonne Actions de la liste (en dernière position).
Attention, selon les fonctionnalités, tous les champs d'un élément ne sont pas nécessairement modifiables. De même, la modification d'un élément peut être soumise à conditions.
-
Ouvrez la fonctionnalité souhaitée, à partir de l'arborescence des menus située à gauche de l'écran.
-
Cliquez sur le bouton Modifier (
 ) situé sur la ligne de l'élément concerné.
) situé sur la ligne de l'élément concerné.

Ses caractéristiques détaillées s'affichent automatiquement dans la partie inférieure de l'écran, sous forme d'un ou plusieurs onglets ouverts (ex : Propriétés, Eléments associés, etc.).
-
Modifiez les caractéristiques souhaitées.
-
Cliquez sur Enregistrer pour valider votre saisie.
Supprimer un élément
Cette action consiste à supprimer définitivement un élément de la base de données. Elle est matérialisée par une icône affichée dans la colonne Actions de la liste (en dernière position). Elle est utile en cas d’erreurs de saisie, ou lorsque l'élément concerné est devenu obsolète. Avant de supprimer un élément, essayez de bien évaluer les conséquences de cette action, car elle pourrait avoir un impact plus ou moins important sur l’activité du centre de contact.
Certains éléments d'Unified ne sont pas supprimables : dans ce cas, l'icône correspondante n'est pas affichée. Dans d'autres cas, certaines conditions doivent être respectées au préalable. C'est le cas, par exemple, pour la suppression des tenants ou espaces client : tous leurs sous-éléments rattachés doivent être supprimés au préalable.
-
Ouvrez la fonctionnalité souhaitée, à partir de l'arborescence des menus située à gauche de l'écran.
-
Cliquez sur le bouton Supprimer (
 ) situé sur la ligne de l'élément concerné :
) situé sur la ligne de l'élément concerné :

Unified vous demande de confirmer la suppression.
-
Cliquez sur Oui pour supprimer définitivement l'élément, ou sur Non pour abandonner cette action.
Unified met la liste à jour : l'élément n'apparaît plus.