Carnet d'adresses
Le carnet d'adresses répertorie les contacts, internes ou externes à l'entreprise, avec lesquels les agents peuvent échanger lors du traitement :
-
des appels sortants ou des appels consultatifs. Seuls les contacts ayant un numéro de téléphone seront alors proposés par le carnet d'adresses.
-
des e-mails. Dans ce contexte, il sert à mettre en copie les contacts souhaités, à transférer un dossier à un tiers ou à rediriger un dossier vers un expert.
Le carnet d'adresses est défini par espace client. Les files rattachées à cet espace en héritent automatiquement.
Au sommaire
Affichage sur l'interface agent
Lorsqu'un agent (ou un superviseur) fait appel au carnet d'adresses sur son interface Unified, les règles de présentation des contacts sont les suivantes :
-
Lorsqu'un agent traite un dossier e-mail d'une file rattachée à l'espace client A, alors ce sont les contacts enregistrés dans ce carnet d'adresses A qui sont présentés. Si l'agent traite un dossier d'une file de l'espace client B, alors ce sont les contacts du carnet d'adresses B qui sont présentés.
-
La règle est un peu différente pour les appels. Lorsqu'un agent se connecte à Unified, il hérite par défaut d'un espace client défini au niveau du groupe d'utilisateurs auquel il appartient. Le carnet d'adresses auquel il accède dans le cadre d'un appel sortant ou d'un appel consultatif est toujours celui de son espace client par défaut.
Vue d'ensemble
Cette fonctionnalité est accessible dans le menu Administration > Tenants > Espaces clients > Carnet d'adresses. La partie supérieure de l'écran affiche le carnet d'adresses complet. Les destinataires y sont classés par ordre alphabétique (A-Z) d'après leur nom de famille.
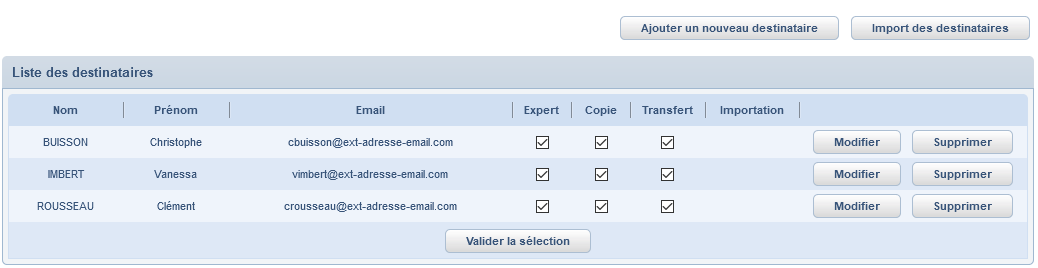
Pour chaque destinataire, vous pouvez visualiser :
-
son nom de famille,
-
son prénom,
-
son adresse e-mail,
-
une information indiquant s'il est expert ou non,
-
une information indiquant s'il peut être mis en copie des e-mails,
-
une information indiquant si les e-mails peuvent lui être transférés,
-
la source de création (destinataire créé suite à un import de fichier ou saisie manuelle).
Créer un destinataire
Vérifiez au préalable que l'espace client sélectionné est correct. Par défaut, tout nouveau destinataire est considéré comme expert et peut être mis en copie des e-mails échangés.
-
Dans l'onglet Administration, cliquez sur Tenants > Espaces clients > Carnet d'adresses.
-
Cliquez sur le bouton Ajouter un nouveau destinataire.
-
Renseignez les informations suivantes :
Titre
Sélectionnez, dans la liste, la civilité du destinataire. Par défaut, c'est la valeur Monsieur qui est sélectionnée (titre : 10 caractères). Les civilités sont prédéfinies dans le système : il n'est pas possible d'en ajouter.
Nom (obligatoire)
Renseignez le nom de famille du destinataire (50 caractères alphanumériques maximum).
Prénom (obligatoire)
Renseignez le prénom du destinataire (50 caractères alphanumériques maximum).
E-mail (obligatoire)
Saisissez l'adresse e-mail du destinataire (255 caractères alphanumériques maximum). Elle est son identifiant unique au sein du carnet d'adresses. C'est pourquoi, deux destinataires ne peuvent pas avoir la même adresse e-mail.
Service
Précisez éventuellement le service de l'entreprise auquel est rattaché le destinataire (50 caractères alphanumériques maximum).
Téléphone
Saisissez le numéro de téléphone où le destinataire peut être joint (20 caractères maximum). Celui-ci ne doit pas contenir d'espace ou de séparateur. Dans le cas contraire, ce numéro ne pourra pas être utilisé pour effectuer un appel sortant ou un appel consultatif depuis le bandeau de l'interface agent/superviseur. S'il s'agit d'un numéro international, il ne doit contenir aucun séparateur, espace, ou caractère spécial.
Adresse
Saisissez l'adresse postale du destinataire (100 caractères alphanumériques maximum).
Ville
Saisissez la ville de résidence du destinataire (100 caractères alphanumériques maximum).
-
Cliquez sur le bouton Valider.
Le destinataire est ajouté au carnet d'adresses et utilisable immédiatement.
Modifier un destinataire
-
Dans l'onglet Administration, cliquez sur Tenants > Espaces clients > Carnet d'adresses.
-
Cliquez sur le bouton Modifier situé sur la ligne du destinataire concerné.
-
Procédez aux modifications souhaitées (voir la création d'un destinataire).
-
Cliquez sur Valider.
Unified enregistre les modifications et met à jour la fiche.
Supprimer un destinataire
-
Dans l'onglet Administration, cliquez sur Tenants > Espaces clients > Carnet d'adresses.
-
Cliquez sur le bouton Supprimer situé sur la ligne du destinataire concerné.
Unified affiche les informations du destinataire.
-
Cliquez sur Valider pour confirmer la suppression.
Unified supprime alors le destinataire du carnet d'adresses.
Importer des destinataires
Cette méthode est à privilégier lorsque vous avez un grand nombre de destinataires à créer dans le système. Elle évite une saisie fastidieuse, en important un fichier texte contenant tous les destinataires à ajouter au carnet d'adresses.
Structure du fichier d'import
Pour que l'import réussisse, le fichier doit respecter les contraintes suivantes :
-
Il est obligatoirement de type texte.
-
Les caractéristiques de chaque destinataire figurent sur une seule ligne et sont obligatoirement séparées par une virgule (délimiteur).
-
Le fichier peut contenir jusqu'à 8 champs strictement ordonnés ainsi : Civilité, Prénom, Nom, E-mail, Service, Téléphone, Adresse et Ville.
-
L'e-mail est le seul champ obligatoire.
-
Chaque ligne doit contenir une adresse e-mail différente des autres. Sinon, seule la dernière ligne du fichier sera importée.
-
Le numéro de téléphone ne doit contenir aucun espace, séparateur, ou caractère spécial (ex : 0110203040 pour un numéro national ou 0033110203040 pour un numéro international).
Exemples corrects :
M.,Robert,Dupont,robert.dupont@adresse.com,informatique,0102030405,43 rue de Dunkerque,75010 Paris
Mme,Gilberte,Martin,gilberte.martin@adresse.com,,,,
Mlle,Amy,Smith,amy.smith@adresse.com,,,,Londres
Faire un import
Chaque destinataire est identifié par son adresse e-mail unique. Si le fichier d'import contient une adresse e-mail qui existe déjà, le système met automatiquement à jour le destinataire correspondant, c'est-à-dire qu'il écrase les données existantes du carnet d'adresses et les remplace par celles fournies dans le fichier d'import.
-
Dans l'onglet Administration, cliquez sur Tenants > Espaces clients > Carnet d'adresses.
-
Cliquez sur le bouton Import des destinataires.
-
Renseignez le nom de l'import.
-
Cliquez sur Parcourir et sélectionnez le fichier à importer.
-
Cliquez sur Valider pour lancer l'import.
Une fois l'import terminé et effectué avec succès, les destinataires sont automatiquement ajoutés au carnet d'adresses. En cas d'échec, un message vous informe.
Définir les options de transfert d'un destinataire
Ces options ne servent qu'au traitement des e-mails (licence avec média E-mail). Vous devez préciser quelles sont les actions de transfert autorisées ou interdites pour chaque destinataire du carnet d'adresses.
-
Dans l'onglet Administration, cliquez sur Tenants > Espaces clients > Carnet d'adresses.
-
Pour chaque destinataire, cochez la ou les options de transfert autorisées :
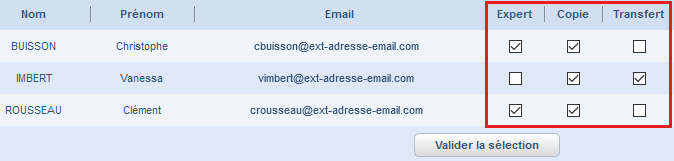
Expert
L'expert est généralement chargé de réaliser des missions d'étude ou de conseil, des examens scientifiques ou encore des évaluations dans un domaine technique. Les agents/superviseurs ont la possibilité d'envoyer un dossier à un expert, pour solliciter son avis sur la réponse à apporter. Une fois transmis, le dossier passe à l'état Attente expert et reste dans le bureau En cours. L'expert reçoit le dossier sous la forme d'un e-mail : la référence du dossier <InfoRef...> est mentionnée dans l'objet de l'e-mail. Il prépare sa réponse puis l'envoie via sa messagerie. L'expert ne répond jamais directement au contact ; il communique exclusivement avec les agents et superviseurs. Dès réception de la réponse de l'expert, Unified passe l'état du dossier à Retour expert. L'agent peut alors poursuivre le traitement du dossier, selon la suite à y donner.
Copie
Le destinataire peut être mis en copie des e-mails rédigés par les agents/superviseurs. Il est proposé dans le carnet d'adresses à chaque fois qu'il est possible de mettre des destinataires en copie d'un e-mail.
Transfert
Les agents/superviseurs peuvent déléguer la gestion d'un dossier, de média e-mail uniquement, aux destinataires de leur choix (autre service de l'entreprise, organisme externe, etc.). Ces derniers auront la charge de reprendre son suivi avec
leurs propres outils. En cochant cette option, les agents/superviseurs pourront donc transférer des dossiers à ce destinataire. Par exemple, un internaute a envoyé un e-mail suite à une erreur de facturation sur sa commande. Ce dossier doit être transféré
au service comptable pour régularisation.
Un transfert clôture définitivement le dossier dans Unified. On considère qu'il est sorti du système : le dossier passe à l'état Clos (Transfert) puis est
rangé dans le bureau Traités. Autrement dit, après transfert, tous les évènements survenant sur le dossier sont invisibles pour Unified.
-
Cliquez sur Valider la sélection pour enregistrer le paramétrage.