Tenants
Un tenant est une organisation fonctionnelle ou administrative - généralement une entreprise - au sein de laquelle Unified est mis en place. Il comprend au moins un espace client et au minimum une compétence. Les tenants créés dans Unified sont totalement hermétiques les uns par rapport aux autres. Pour qu'un utilisateur puisse agir sur deux tenants différents, il doit donc posséder deux logins distincts (un par tenant).
Seul un administrateur est habilité à créer un tenant.
Au sommaire
Vue d'ensemble
Cette fonctionnalité est accessible dans le menu Administration > Tenants. La partie supérieure de l'écran affiche la liste des tenants existants. Par défaut, ils sont classés par ordre alphabétique selon leur nom. Il est néanmoins possible de trier la liste selon le critère de votre choix, en cliquant sur l'entête de la colonne correspondante.
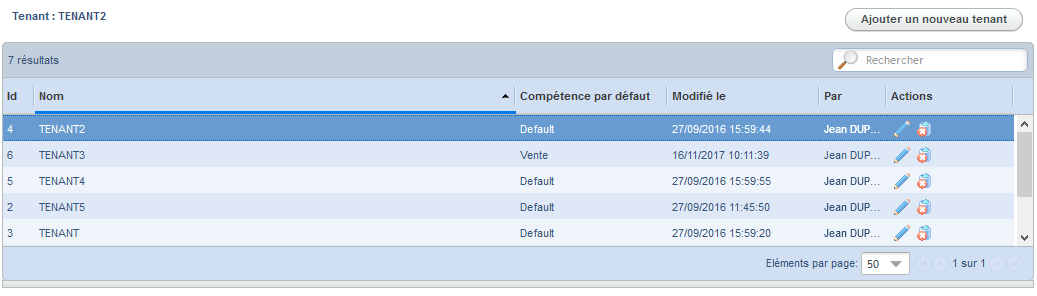
Pour chacun d'eux, vous pouvez visualiser :
-
son identifiant unique attribué par le système,
-
son nom,
-
le nom de la compétence par défaut,
-
la date et l'heure de dernière modification,
-
l'utilisateur ayant fait l'action,
-
les actions possibles matérialisées par une icône.
Créer un tenant
-
Dans l'onglet Administration, cliquez sur Tenants.
-
Cliquez sur le bouton Ajouter un nouveau tenant.
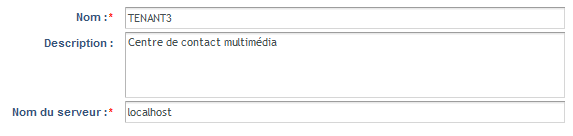
-
Saisissez un nom identifiant clairement le tenant (ex : nom de l'enseigne, de la marque, etc.).
-
Renseignez éventuellement une description.
Elle vous permet de préciser des informations relatives au tenant (objectif, fonctionnement, avertissement, etc.).
-
Laissez le nom du serveur affecté au tenant proposé par défaut (toujours localhost).
-
Cliquez sur Enregistrer pour sauvegarder votre saisie.
Consulter les propriétés d'un tenant
La fiche d'un tenant montre des caractéristiques complémentaires, non visibles lors de sa création.
-
Dans l'onglet Administration, cliquez sur Tenants.
-
Sélectionnez, dans la liste, le tenant souhaité.
-
Cliquez sur l'onglet Propriétés.
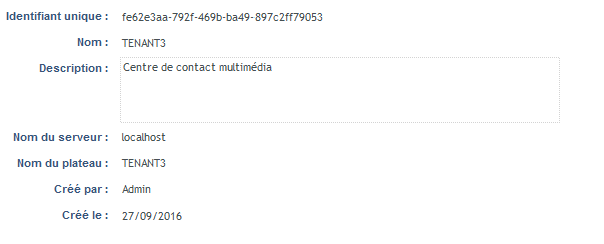
Identifiant unique
Identifiant attribué automatiquement par Unified au tenant. Il n'est pas modifiable.
Nom
Nom identifiant clairement la nature du tenant.
Description
Texte facultatif décrivant des informations relatives au tenant (objectif, fonctionnement, avertissement, etc.).
Nom du serveur
Identifiant du serveur de localisation du tenant (toujours localhost).
Nom du plateau
Nom de création du tenant. Même si le tenant est renommé, ce champ continue d'indiquer le nom de création.
Créé par
Nom de l'utilisateur ayant créé le tenant.
Créé le
Date de création du tenant.
Paramétrer les éléments associés
Une fois le tenant créé, vous devez personnaliser un certain nombre d'éléments fonctionnels et techniques nécessaires à son fonctionnement quotidien comme, par exemple, les paramètres relatifs au traitement des appels téléphoniques, ou la mise en place de procédures d'enregistrement automatique des appels.
Remarque : l'onglet Eléments associés est affiché si la licence Unified contient au moins l'un des médias suivants : Voix, Chat, Callback, E-mail, Campagnes, Fax ou Courrier.
-
Dans l'onglet Administration, cliquez sur Tenants.
-
Sélectionnez, dans la liste, le tenant à paramétrer.
-
Cliquez sur l'onglet Eléments associés.
-
Cliquez sur le bouton Modifier (
 ) de la rubrique souhaitée :
) de la rubrique souhaitée :
Gestion des enregistrements automatiques (voix)
Gérer la licence d'un tenant
Il est obligatoire de répartir les positions et les jetons relatifs à la licence Unified entre les utilisateurs du tenant, quel que soit leur profil. On distingue les utilisateurs V.I.P. (administrateurs, coordinateurs et superviseurs) et les opérateurs. Cette opération peut être faite soit au moment de la création du tenant (le système vous propose automatiquement de le faire), soit ultérieurement.
D'autre part, cette répartition est évolutive : elle peut être modifiée en fonction des nécessités du centre de contact et des aléas de l'activité. Il est d'ailleurs possible d'associer plusieurs licences à un même tenant afin de répondre, par exemple, à un surplus d'activité sur une période.
Attention : si vous souhaitez acquérir une nouvelle licence, veuillez contacter votre interlocuteur commercial Akio.
Répartir les positions
Vous n'êtes pas obligé d'affecter des positions aux utilisateurs V.I.P. : en affectant zéro à ce pool, les positions et jetons seront pris dans le pool accessible à tout le monde.
-
Dans l'onglet Administration, cliquez sur Tenants.
-
Sélectionnez, dans la liste, le tenant à paramétrer.
-
Cliquez sur l'onglet Licence.
-
Dans le premier tableau, saisissez le nombre de positions allouées aux utilisateurs V.I.P. et aux opérateurs :

La licence est désignée par son identifiant unique et sa période de validité. Le nombre total de positions dont vous disposez est affichée pour rappel.
-
Cliquez sur Enregistrer.
Répartir les jetons
Unified distribue les jetons aux postes client qui en font la demande, jusqu’à épuisement du nombre de jetons disponibles. Lorsqu'un utilisateur se déconnecte, le jeton est libéré sur le serveur et devient disponible pour un autre poste client.
-
Dans l'onglet Administration, cliquez sur Tenants.
-
Sélectionnez, dans la liste, le tenant à paramétrer.
-
Cliquez sur l'onglet Licence.
-
Pour chaque espace client, saisissez le nombre de jetons alloués aux utilisateurs V.I.P. et aux opérateurs :

La licence est désignée par son identifiant unique et sa période de validité. Afin de faciliter la lecture, la liste des espaces client du tenant est classée par ordre alphabétique et le nombre total de jetons dont vous disposez est affichée pour rappel.
-
Cliquez sur Enregistrer.
Modifier un tenant
Bien que cette action soit disponible, il est fortement déconseillé de modifier les propriétés d'un tenant après sa création : tout changement, même la simple modification de son nom, peut entraîner des conséquences importantes sur le fonctionnement d'Unified et avoir des impacts non négligeables dans le système.
Si vous envisagez cette opération, nous vous invitons à prendre contact au préalable avec Akio pour étudier votre demande.
Supprimer un tenant
La suppression d'un tenant est possible uniquement si tous ses éléments rattachés ont été préalablement supprimés : dossiers, utilisateurs et groupes d'utilisateurs. Cette opération, plutôt rare, est à envisager avec prudence : nous vous invitons donc à prendre contact au préalable avec Akio pour étudier votre demande.
-
Dans l'onglet Administration, cliquez sur Tenants.
-
Sélectionnez dans la liste le tenant à supprimer.
-
Cliquez sur Supprimer (
 ).
).
Unified vous demande de confirmer la suppression.
-
Cliquez sur Oui pour supprimer définitivement le tenant.
Unified met la liste à jour : le tenant n'apparaît plus.