Créer un groupe interne
-
Dans l'onglet Administration, cliquez sur Tenants > Groupes d'utilisateurs > Internes.
-
Cliquez sur le bouton Nouveau groupe interne situé au-dessus de la liste.
-
Renseignez les propriétés du groupe interne.
-
Cliquez sur Enregistrer : le groupe interne est désormais créé.
-
Paramétrez les droits d'accès aux différentes files.
-
Définissez les compétences du groupe et leur niveau d'expertise.
-
Indiquez les langues de travail du groupe.
-
Sélectionnez les utilisateurs internes faisant partie du groupe.
-
Sélectionnez les superviseurs du groupe.
-
Paramétrez le profil de redirection du groupe.
-
Vérifiez la synthèse de votre paramétrage.
Le paramétrage du groupe interne est terminé.
Onglet Propriétés
Cet onglet vous permet d'identifier le groupe.
-
Dans l'onglet Administration, cliquez sur Tenants > Groupes d'utilisateurs > Internes.
-
Sélectionnez le groupe interne concerné en cliquant sur la ligne correspondante.
-
L'onglet Propriétés s'affiche par défaut :
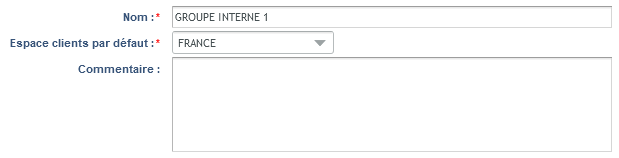
-
Saisissez un nom unique identifiant clairement le groupe interne.
-
Sélectionnez l'espace client sur lequel ce groupe est habilité à travailler.
-
Saisissez un commentaire relatif au groupe interne (objectif, fonctionnement, avertissement, etc.).
-
Cliquez sur Enregistrer pour valider votre saisie.
Onglet Files
Cet onglet présente toutes les files du tenant sélectionné. Pour chacune d'elles, vous devez paramétrer les droits d'accès des utilisateurs qui font partie du groupe.
-
Dans l'onglet Administration, cliquez sur Tenants > Groupes d'utilisateurs > Internes.
-
Sélectionnez le groupe interne concerné en cliquant sur la ligne correspondante.
-
Cliquez sur l'onglet Files.
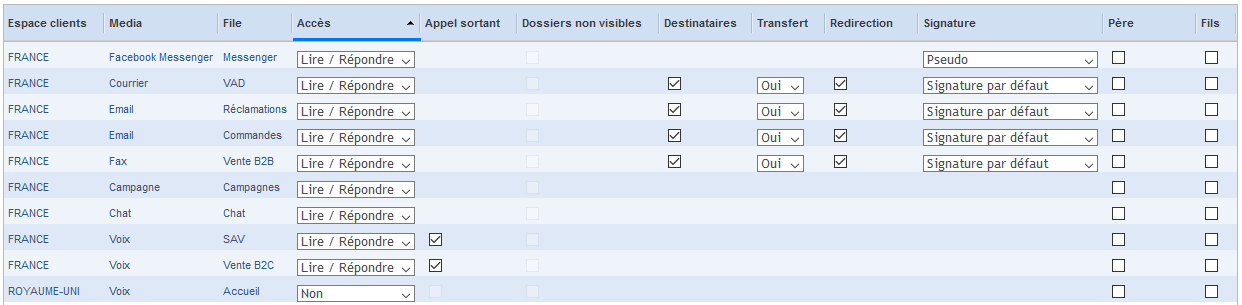
-
Pour chaque file, renseignez les paramètres suivants :
Accès
Sélectionnez le droit d'accès à la file pour tous les utilisateurs du groupe.
Non : les utilisateurs du groupe n'ont pas accès aux dossiers de la file (choix par défaut).
Lire : les utilisateurs du groupe peuvent uniquement consulter les dossiers de la file.
Lire/Répondre : les utilisateurs du groupe ont le droit de traiter les dossiers entrants. Si la file est de média e-mail, les utilisateurs peuvent lire les messages et y répondre. En revanche, ils ne pourront envoyer
des e-mails spontanés que si le droit correspondant a été activé dans leur profil de traitement. Si la file est de média voix, les utilisateurs peuvent traiter les appels entrants. La possibilité
d'émettre des appels sortants spontanés dans le contexte de cette file est traitée ci-dessous.
Lorsque le groupe n'a pas de droits sur une file ou a des droits de lecture uniquement, les paramètres Destinataires, Transfert, Redirection et Signature n'ont pas d'utilité.
Attention : si vous modifiez l'accès, les agents et superviseurs de ce groupe doivent se déconnecter de leur interface Unified et s'y reconnecter pour que la modification soit prise en compte.
Appel sortant
Cette option s'active uniquement lorsque le droit d'accès Lire/Répondre (paramètre précédent) a été choisi et que la file est de média voix. Si elle est cochée, elle autorise les utilisateurs du groupe à passer des appels sortants. Cette option ne concerne pas les appels consultatifs effectués pendant un appel déjà établi. La possibilité de sélectionner une file, lors d'un appel sortant spontané, permet à l'agent de préciser le contexte dans lequel il s'effectue (rattachement du dossier et des statistiques). Toute modification de ce paramètre est prise en compte immédiatement, de manière transparente : les agents et superviseurs n'ont pas besoin de se déconnecter de leur interface Unified.
Attention : la possibilité de passer des appels sortants spontanés est conditionnée en premier lieu par le droit "Appels sortants autorisés (outbound)" éventuellement activé pour l'état opérationnel de l'agent (Pause, Push, Pull, etc.). Si aucune file voix du groupe n'a cette option activée, les agents de ce groupe ne pourront pas passer des appels sortants spontanés.
Dossiers non visibles
Lorsque le droit d'accès accordé sur la file est Lire, cochez cette option pour que les utilisateurs du groupe aient accès uniquement aux historiques de dossiers de cette file. Toute modification de ce paramètre est prise en compte immédiatement, de manière transparente : les agents et superviseurs n'ont pas besoin de se déconnecter de leur interface Unified.
Destinataires
Cette option concerne uniquement les files de médias écrits (e-mail, courrier, fax et SMS). Lorsqu'elle est cochée, les agents du groupe ont le droit de saisir librement l'adresse e-mail des destinataires principaux (champ A), mis en copie (champ Cc) et/ou copie cachée (champ Cci). Cette règle est aussi valable pour les adresses e-mail des experts, auxquels sont envoyés les dossiers pour expertise. Si cette option n'est pas cochée, les agents n'ont pas d'autre choix que de sélectionner les destinataires des e-mails depuis le carnet d'adresses.
Remarque : les e-mails spontanés ne sont pas concernés par cette option.
Transfert
Cochez cette option pour que les agents du groupe aient le droit de transférer un dossier (option non disponible pour une file de média voix). Dans le cas contraire, l'option de transfert sera inactive. Toute modification de ce paramètre est prise en compte immédiatement, de manière transparente : les agents et superviseurs n'ont pas besoin de se déconnecter de leur interface Unified.
Redirection
Cochez cette option pour que les agents du groupe aient le droit de rediriger un dossier vers cette file. Toute modification de ce paramètre est prise en compte immédiatement, de manière transparente : les agents et superviseurs n'ont pas besoin de se déconnecter de leur interface Unified.
Signature
Cette option permet d'ajouter systématiquement une signature dans les réponses envoyées par les agents du groupe.
Sans signature utilisateur : les e-mails sortants de la file ne contiennent pas la signature de l'agent.
Signature par défaut : les e-mails sortants comportent une signature par défaut composée du nom et du prénom de l'agent enregistrés dans sa fiche utilisateur.
Pseudo : les e-mails sortants comportent la signature personnalisée de l'agent, définie dans l'onglet Signatures de sa fiche utilisateur.
La signature des messages émis par un agent peut être constituée de trois parties : la signature de l'espace client, la signature de la file et la signature de l'agent (à condition d'être paramétrées). Toute modification de ce paramètre est prise en compte immédiatement, de manière transparente : les agents et superviseurs n'ont pas besoin de se déconnecter de leur interface Unified.
Père/Fils
Pour faciliter votre saisie, ces options permettent de dupliquer le paramétrage d'une file (Père) pour le copier sur une ou plusieurs autres files (Fils).
-
Cliquez sur Enregistrer pour sauvegarder votre saisie.
Onglet Compétences
Vous devez indiquer quelles sont les compétences des utilisateurs du groupe, puis évaluer pour chacune d'elles leur niveau d'expertise entre 0 et 5 ; 5 étant le niveau le plus élevé. A l'inverse, 0 signifie que les utilisateurs du groupe ne possèdent pas la compétence : ils ne seront donc pas éligibles pour traiter des interactions la nécessitant.
Ce paramétrage commun s'applique par défaut à tous les utilisateurs du groupe. Cependant, vous pouvez le personnaliser par agent dans l'onglet Niveau de compétence de la fiche utilisateur.
Attention : les agents et superviseurs de ce groupe doivent se déconnecter de leur interface Unified et s'y reconnecter, pour que les modifications soient prises en compte.
-
Dans l'onglet Administration, cliquez sur Tenants > Groupes d'utilisateurs > Internes.
-
Sélectionnez le groupe interne concerné en cliquant sur la ligne correspondante.
-
Cliquez sur l'onglet Compétences.
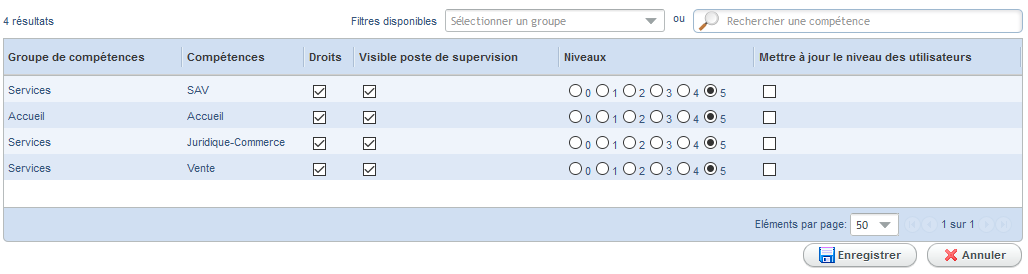
Toutes les compétences associées au tenant auquel appartient le groupe sont affichées.
-
Paramétrez pour chaque compétence :
Droits
Cochez cette option pour affecter la compétence courante au groupe. Par défaut, le groupe n'a aucune compétence affectée.
Visible poste de supervision
Si vous cochez cette option, les superviseurs pourront via leur interface Unified visualiser la compétence et modifier le niveau d'expertise des agents qu'ils supervisent. Cette opération leur permet d'impacter la distribution des appels et des chats, y compris les demandes de rappel immédiat. Elle est nécessaire lorsque les superviseurs ont besoin de réguler l'activité forte ou faible, gérer des pics d'activité passagers ou inattendus, ou favoriser le traitement d'un média (ex : affectation massive d'agents sur les files d'attente de média voix en raison d'un grand nombre d'appels). Pour que cette fonctionnalité soit la plus efficace possible, il est conseillé (mais pas obligatoire) de paramétrer Unified pour que le logiciel distribue équitablement les interactions d'abord en fonction du niveau de compétence des agents puis selon l'ancienneté de l'interaction. Ces règles d'équité sont paramétrables au niveau de l'espace client.
Un superviseur pourra également décider si ses modifications sont :
- temporaires. Les modifications faites sont valables uniquement pour la session courante des agents connectés.
A leur prochaine ouverture de session Unified, les agents retrouveront leurs niveaux de compétence habituels.
- persistantes.
Les niveaux de compétence modifiés par un superviseur deviennent les nouvelles valeurs par défaut et sont mis à jour dans la fiche de chaque utilisateur concerné.
Attention : si l'option n'est pas cochée, la compétence est masquée aux superviseurs. Aucun d'eux ne pourra modifier le niveau d'expertise des utilisateurs du groupe, pour cette compétence.
Niveaux
Cochez le niveau d'expertise du groupe pour la compétence courante (de 0 à 5).
Mettre à jour le niveau des utilisateurs
Cochez cette option pour répercuter le paramétrage de la compétence courante dans la fiche de tous les utilisateurs du groupe. Les autres compétences gardent leur paramétrage spécifique. Si cette option n'est pas cochée, le niveau d'expertise est défini uniquement pour le groupe.
-
Cliquez sur Enregistrer pour sauvegarder votre saisie.
Onglet Langues
Il s'agit de définir les langues de travail des utilisateurs du groupe. Toute modification des droits sur une langue est prise en compte immédiatement, de manière transparente : les agents et superviseurs n'ont pas besoin de se déconnecter de leur interface Unified.
-
Dans l'onglet Administration, cliquez sur Tenants > Groupes d'utilisateurs > Internes.
-
Sélectionnez le groupe interne concerné en cliquant sur la ligne correspondante.
-
Cliquez sur l'onglet Langues.
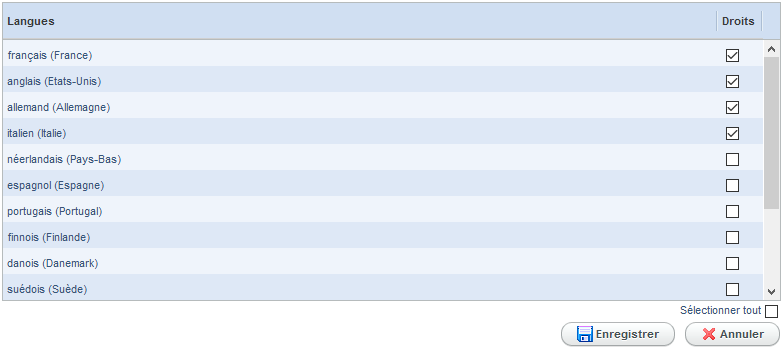
-
Cochez les langues de travail des utilisateurs du groupe.
-
Cliquez sur Enregistrer pour sauvegarder votre saisie.
Onglet Utilisateurs
Cet onglet permet d'ajouter ou de retirer, à tout moment, des utilisateurs au sein du groupe.
Ajouter un utilisateur
Attention : un utilisateur interne ne peut faire partie que d'un seul groupe. Si vous rattachez un utilisateur déjà affecté à un autre groupe, Unified l'ajoute au groupe courant et supprime automatiquement l'association précédente.
Lorsque vous déplacez un utilisateur d'un groupe à l'autre, seules les statistiques sont impactées. Prenons l'exemple suivant : un agent appartient au groupe A avec des droits sur la file A. Il est déplacé dans le groupe B. Suite à ce changement, le superviseur du groupe A ne voit plus les statistiques de l'agent. En revanche, le superviseur du groupe B voit non seulement ces statistiques, mais aussi celles d'avant le changement de groupe s'il supervise également le groupe A, ou si le groupe B a des droits sur la file A.
-
Dans l'onglet Administration, cliquez sur Tenants > Groupes d'utilisateurs > Internes.
-
Sélectionnez le groupe à modifier.
-
Cliquez sur l'onglet Utilisateurs.
Unified affiche la liste de tous les utilisateurs internes faisant déjà partie du groupe :
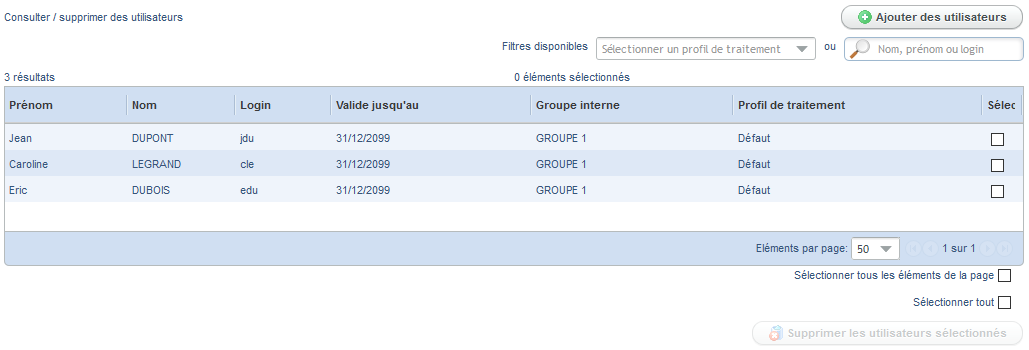
Pour chaque utilisateur, vous pouvez consulter son prénom, son nom de famille, son login, sa date de fin de validité, son groupe interne et son profil de traitement.
-
Cliquez sur le bouton Ajouter des utilisateurs.
Unified affiche la liste de tous les utilisateurs internes, qu'ils soient ou non déjà affectés à un groupe.
-
Recherchez les utilisateurs à affecter au groupe à l'aide des filtres disponibles : soit en sélectionnant un profil de traitement dans la liste, OU en saisissant son nom, prénom ou login. La zone de saisie fonctionne en mode "contient".
-
Ajoutez les utilisateurs souhaités à partir de la liste obtenue.
Pour une sélection unitaire, cochez manuellement chaque utilisateur à ajouter au groupe. Pour faire une sélection en masse, vous pouvez sélectionner tous les éléments de la page ou sélectionner tout (toutes les pages).
-
Cliquez sur le bouton Ajouter les utilisateurs sélectionnés.
Unified revient sur la liste des utilisateurs internes du groupe : elle a été mise à jour.
Supprimer un utilisateur
Attention : si un utilisateur est supprimé de la base de données, il n'est pas pour autant supprimé du groupe ; ceci afin de pouvoir continuer à effectuer des statistiques. Pour supprimer définitivement un utilisateur, il faut le retirer du groupe AVANT de le supprimer de la base de données.
-
Dans l'onglet Administration, cliquez sur Tenants > Groupes d'utilisateurs > Internes.
-
Sélectionnez le groupe concerné.
-
Cliquez sur l'onglet Utilisateurs. Unified affiche la liste des utilisateurs faisant partie du groupe.
-
Sélectionnez, dans la liste, les utilisateurs à supprimer.
-
Cliquez sur le bouton Supprimer les utilisateurs sélectionnés.
Unified vous demande de confirmer cette action.
-
Cliquez sur Oui pour confirmer la suppression, ou sur Non pour annuler cette action.
Unified met la liste à jour : les utilisateurs supprimés n'y apparaissent plus.
Onglet Superviseurs
Il s'agit de déclarer le(s) superviseur(s) du groupe interne. Le principe de sélection est le même que celui des utilisateurs du groupe. Cet onglet n'est pas accessible si l'utilisateur connecté à l'interface d'administration est lui-même de profil superviseur.
-
Dans l'onglet Administration, cliquez sur Tenants > Groupes d'utilisateurs > Internes.
-
Sélectionnez le groupe interne concerné en cliquant sur la ligne correspondante.
-
Cliquez sur l'onglet Superviseurs.
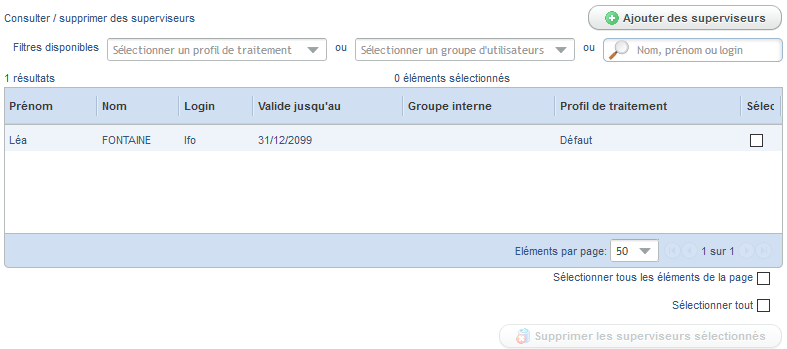
-
Cliquez sur le bouton Ajouter des superviseurs.
-
Recherchez les utilisateurs à affecter au groupe à l'aide des filtres disponibles : soit en sélectionnant un profil de traitement dans la liste, OU en sélectionnant un groupe d'utilisateurs, OU en saisissant son nom, prénom ou login. La zone de saisie fonctionne en mode "contient".
-
Sélectionnez les utilisateurs qui sont superviseurs de ce groupe, à partir de la liste obtenue.
Pour une sélection unitaire, cochez manuellement chaque utilisateur. Pour faire une sélection en masse, vous pouvez sélectionner tous les éléments de la page ou sélectionner tout (toutes les pages).
-
Cliquez sur le bouton Ajouter les superviseurs sélectionnés.
Unified revient sur la liste des superviseurs du groupe : elle a été mise à jour.
Onglet Profil de redirection
Vous devez définir les droits des utilisateurs du groupe interne, en indiquant les actions autorisées ou interdites par média. Un profil de redirection par défaut est déjà appliqué à l'ensemble des utilisateurs d'un tenant, quel que soit leur groupe d'appartenance. Cependant, il est possible de personnaliser ici le profil du groupe. Toute modification du profil est prise en compte immédiatement, de manière transparente : les agents et superviseurs n'ont pas besoin de se déconnecter de leur interface Unified.
-
Dans l'onglet Administration, cliquez sur Tenants > Groupes d'utilisateurs > Internes.
-
Sélectionnez le groupe à modifier.
-
Cliquez sur l'onglet Profil de redirection.
L'écran suivant s'affiche :
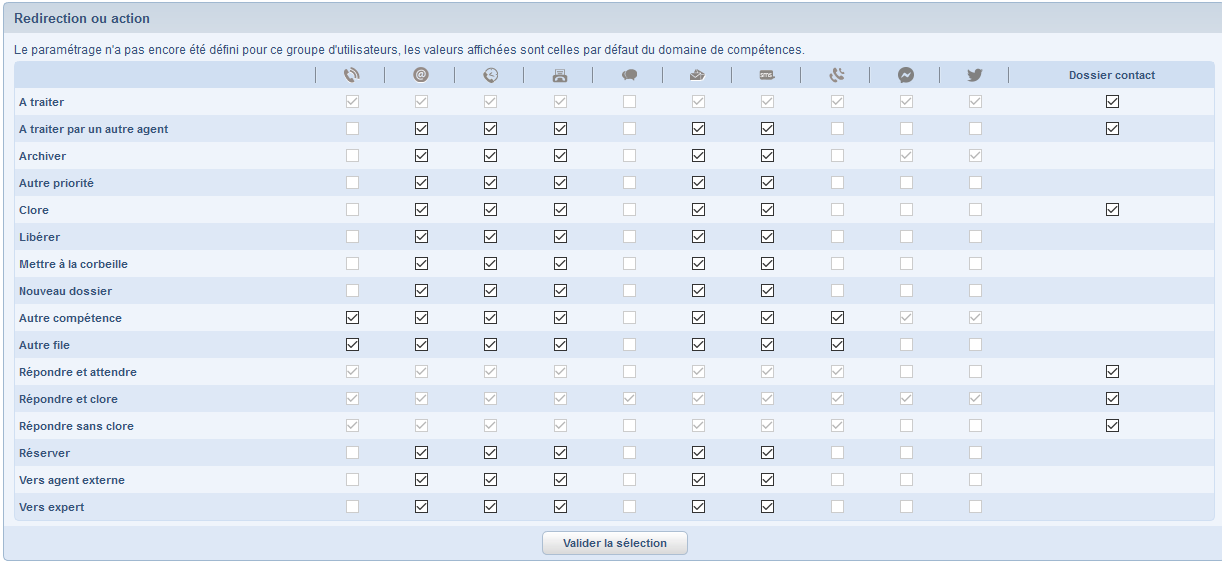
-
Pour chaque action et média, cochez les actions autorisées ou décochez les actions interdites.
Voir le détail des actions dans la rubrique Profil redirection par défaut.
-
Cliquez sur le bouton Valider la sélection pour sauvegarder votre saisie.
Onglet Synthèse
Il récapitule tous les éléments associés à ce groupe d'utilisateurs, à savoir les files, les compétences, les langues et les files d'attente.
-
Dans l'onglet Administration, cliquez sur Tenants > Groupes d'utilisateurs > Internes.
-
Sélectionnez le groupe concerné.
-
Cliquez sur l'onglet Synthèse.
La synthèse des droits accordés à ce groupe s'affiche en détail.