Messages d'attente
Un message d'attente est un e-mail automatique envoyé à un contact, visant à le faire patienter pendant le traitement de son dossier. Il est généralement mis en place lorsque le délai de traitement annoncé dans le premier accusé de réception est dépassé, afin d'éviter une relance de la part du contact.
Il fait suite à :
-
la réception d'un e-mail à traiter constituant l'ouverture d'un dossier,
-
l'envoi du dossier à un expert pour traitement spécifique,
-
l'envoi du dossier à un agent externe.
Attention : l'envoi des messages d'attente est assuré par une tâche planifiée (processus d'exploitation) qui doit être paramétrée par Akio sur votre environnement Unified.
Au sommaire
Vue d'ensemble
Cette fonctionnalité est accessible dans le menu Administration > Tenants > Espaces clients > Eléments associés > Message d'attente. La partie supérieure de l'écran affiche la liste des messages d'attente existants ; la partie inférieure indique celui qui est actuellement affecté à l'espace client :
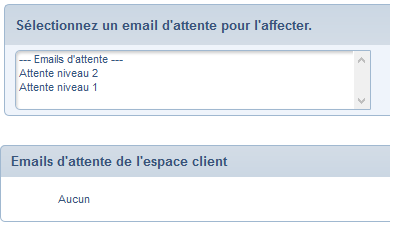
Créer un message d'attente
Les messages d'attente doivent être créés, par un coordinateur ou un administrateur, au niveau de l'espace client : vérifiez au préalable que celui sélectionné est correct. Il est possible d'en créer autant que nécessaire, notamment si vous avez besoin de gérer des critères de déclenchement différents (ex : message d'attente envoyé sous 4h ou 24h en fonction des files).
-
Dans l'onglet Administration, cliquez sur Tenants > Espaces clients.
-
Sélectionnez l'espace client pour lequel vous souhaitez créer un message d'attente.
-
Cliquez sur l'onglet Eléments associés.
-
Cliquez sur le bouton Créer un nouveau message (
 ) de la rubrique Message d'attente.
) de la rubrique Message d'attente. -
Cliquez sur le bouton Créer.
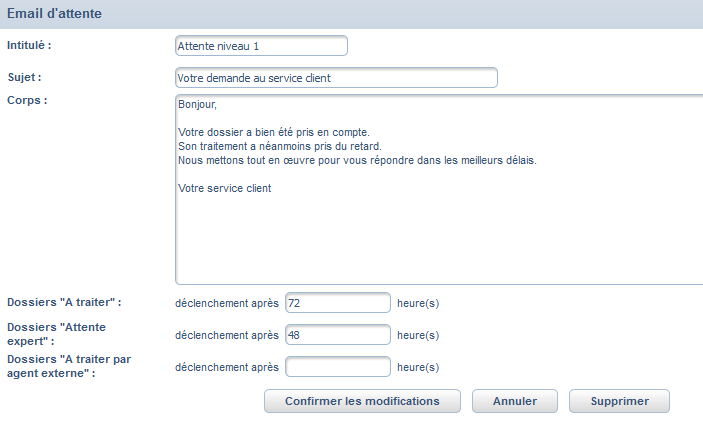
-
Paramétrez le message d'attente :
Intitulé / Sujet
Renseignez un titre décrivant clairement l'objectif du message d'attente ainsi que son sujet principal.
Corps
Saisissez le texte du message d'attente. Comme pour les accusés de réception, il est possible de le personnaliser en y insérant des variables.
Dossiers "A traiter"
Indiquez au bout de combien d'heures Unified doit envoyer le message d'attente lorsqu'un e-mail est arrivé dans le bureau des dossiers à traiter. La valeur 0 n'est pas autorisée. Si vous laissez le champ vide, le message d'attente n'est pas géré pour ce cas (pas d'envoi).
Dossiers "Attente expert"
Indiquez au bout de combien d'heures Unified doit envoyer le message d'attente lorsqu'un agent a transféré le dossier à un expert. La valeur 0 n'est pas autorisée. Si vous laissez le champ vide, le message d'attente n'est pas géré pour ce cas (pas d'envoi).
Dossiers "A traiter par agent externe"
Indiquez au bout de combien d'heures Unified doit envoyer le message d'attente lorsqu'un agent a transféré le dossier à un agent externe. La valeur 0 n'est pas autorisée. Si vous laissez le champ vide, le message d'attente n'est pas géré pour ce cas (pas d'envoi).
Attention : il n'est pas possible de valider la création du message d'attente si ces 3 derniers champs sont vides.
-
Cliquez sur Confirmer les modifications.
Le nouveau message d'attente s'ajoute à la liste existante. Vous pouvez le modifier ou le supprimer par la suite.
Affecter un message d'attente à un espace client
Une fois créé, un message d'attente doit être affecté soit à un espace client, soit à une file. Si cette étape n'est pas réalisée, il ne sera jamais envoyé par le système. En cas de nécessité, il est possible de supprimer une affectation.
Le message d'attente est affecté à toutes les files appartenant à l'espace client concerné.
-
Dans l'onglet Administration, cliquez sur Tenants > Espaces clients.
-
Sélectionnez l'espace client concerné.
-
Cliquez sur l'onglet Eléments associés.
-
Cliquez sur le bouton Modifier (
 ) de la rubrique Message d'attente.
) de la rubrique Message d'attente. -
Sélectionnez, dans la liste, le message d'attente à affecter à l'espace client. Son contenu détaillé s'affiche sous la liste.
-
Cliquez sur le bouton Affecter.
Le message d'attente est à présent affecté à l'espace client.
Affecter un message d'attente à une file
Cette affectation vous permet de gérer des messages d'attente différents selon les files au sein d'un même espace client. En cas de nécessité, il est possible de la supprimer.
Attention : si un message est affecté à un espace client et un autre à une file de cet espace, c'est celui de la file qui sera appliqué.
-
Dans l'onglet Administration, cliquez sur Tenants > Espaces clients > Files.
-
Sélectionnez la file concernée.
-
Cliquez sur l'onglet Eléments associés.
-
Cliquez sur le bouton Modifier (
 ) de la rubrique Messages d'attente.
) de la rubrique Messages d'attente. -
Sélectionnez, dans la liste, le message d'attente qui doit être affecté à la file. Son contenu détaillé s'affiche sous la liste.
-
Cliquez sur le bouton Affecter.
Le message d'attente est à présent affecté à la file.
Règles d'envoi
-
Si le dossier est traité par un agent avant l'envoi automatique du message d'attente, ce dernier est annulé.
-
Si plusieurs envois sont programmés à la même heure pour un même contact, un seul sera effectif.
-
Aucun message d'attente ne part entre 22h et 6h. Si un envoi est prévu durant cette période, il est automatiquement différé à 6h.
Modifier un message d'attente
Cette action peut être utile lorsque, par exemple, vous avez besoin de modifier le texte du message, ou bien ses paramètres de déclenchement.
-
Dans l'onglet Administration, cliquez sur Tenants > Espaces clients.
-
Sélectionnez l'espace client concerné.
-
Cliquez sur l'onglet Eléments associés.
-
Cliquez sur le bouton Créer un nouveau message (
 ) de la rubrique Message d'attente.
) de la rubrique Message d'attente. -
Sélectionnez, dans la liste, le message d'attente à modifier.
-
Modifiez les caractéristiques souhaitées.
-
Cliquez sur Confirmer les modifications pour sauvegarder votre saisie.
Les modifications sont immédiatement enregistrées.
Supprimer un message d'attente
Il est possible de supprimer à tout moment un message d'attente, même si celui-ci a déjà été affecté à une ou plusieurs files.
Attention : cette action annule les envois déjà programmés.
-
Dans l'onglet Administration, cliquez sur Tenants > Espaces clients.
-
Sélectionnez l'espace client concerné.
-
Cliquez sur l'onglet Eléments associés.
-
Cliquez sur le bouton Créer un nouveau message (
 ) de la rubrique Message d'attente.
) de la rubrique Message d'attente. -
Sélectionnez, dans la liste, le message d'attente à supprimer.
-
Cliquez sur le bouton Supprimer pour sauvegarder votre saisie.
Unified supprime immédiatement le message d'attente et met à jour la liste existante.