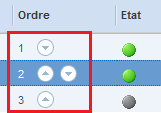Règles de comportement
Une règle de comportement définit les conditions d'affichage de la Webbox sur la page d'un site internet, et permet d'orienter la demande de l'internaute. Vous devez créer au moins une règle de comportement pour gérer et afficher la Webbox. Selon les moyens de contact à mettre en place – chat, rappel immédiat, rappel différé – et le degré de personnalisation souhaité, vous pouvez être amené à paramétrer une ou plusieurs règles. Dans un cas simple, une règle de comportement peut amplement suffire pour gérer ces trois activités.
Au sommaire
Vue d'ensemble
Cette fonctionnalité est accessible dans le menu Webbox > Règles de comportement. La partie supérieure de l'écran affiche la liste de toutes les règles paramétrées, quel que soit leur état :
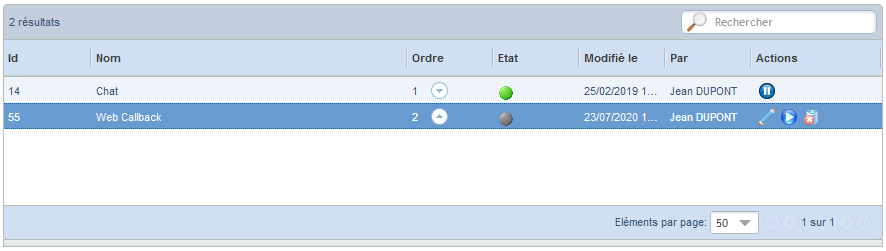
Pour chaque règle, vous pouvez visualiser :
-
son identifiant unique,
-
son nom,
-
l'ordre dans lequel elle est appliquée (modifiable en utilisant les flèches haut et bas),
-
son état courant matérialisé par un témoin de couleur,
-
ses dates et heure de dernière modification,
-
le nom et le prénom de l'utilisateur l'ayant créée ou modifiée,
-
les actions possibles matérialisées par une icône.
Créer une règle de comportement
Attention : si aucune règle n'a été définie, la Webbox ne s'affichera pas.
-
Dans l'onglet Webbox, cliquez sur Règles de comportement.
-
Cliquez sur le bouton Nouvelle règle.
L'écran suivant s'affiche dans la partie inférieure de l'écran :
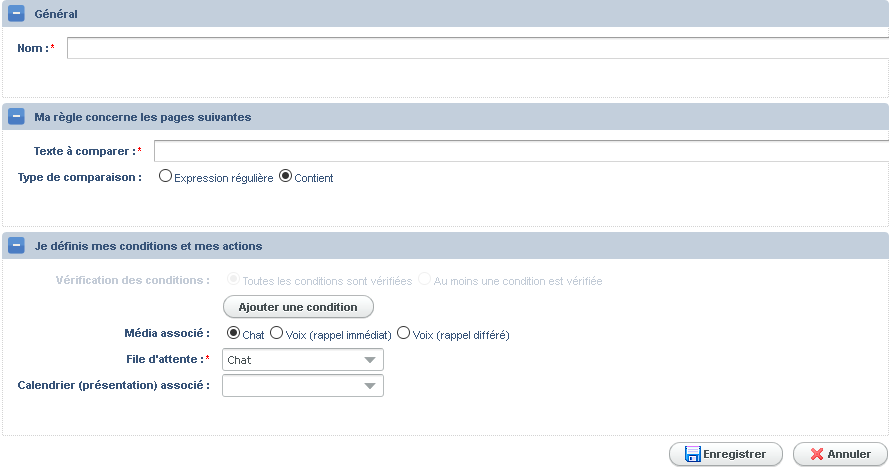
-
Renseignez les paramètres suivants :
Général
Nom
Saisissez un nom identifiant clairement la règle de comportement.
Ma règle concerne les pages suivantes
Définissez les pages web qui sont éligibles à l'affichage de la Webbox, en renseignant les deux paramètres suivants :
Texte à comparer (obligatoire)
Saisissez le texte qui sera analysé par Unified dans la page web sur laquelle est positionnée l'internaute. La valeur à saisir dépend du type de comparaison choisi.
Type de comparaison
Cochez l'option souhaitée :
Expression régulière : Unified analyse l'adresse URL de la page web sur laquelle se trouve l'internaute, en fonction d'une expression régulière
qu'il vous appartient de définir (voir la documentation JavaScript relative aux expressions régulières pour toute question afférente).
Contient : Unified vérifie que l'adresse URL de la page web, sur laquelle se trouve l'internaute, contient la chaîne de caractères saisie. Il peut s'agir d'un mot unique ou d'une partie de l'URL.
Je définis mes conditions et mes actions
Lorsqu'Unified détecte une page web éligible à l'affichage de la Webbox, le logiciel vérifie si les conditions sont remplies pour l'afficher. Vous devez donc définir ces conditions (une ou plusieurs selon le besoin). Cliquez sur le bouton Ajouter une condition.
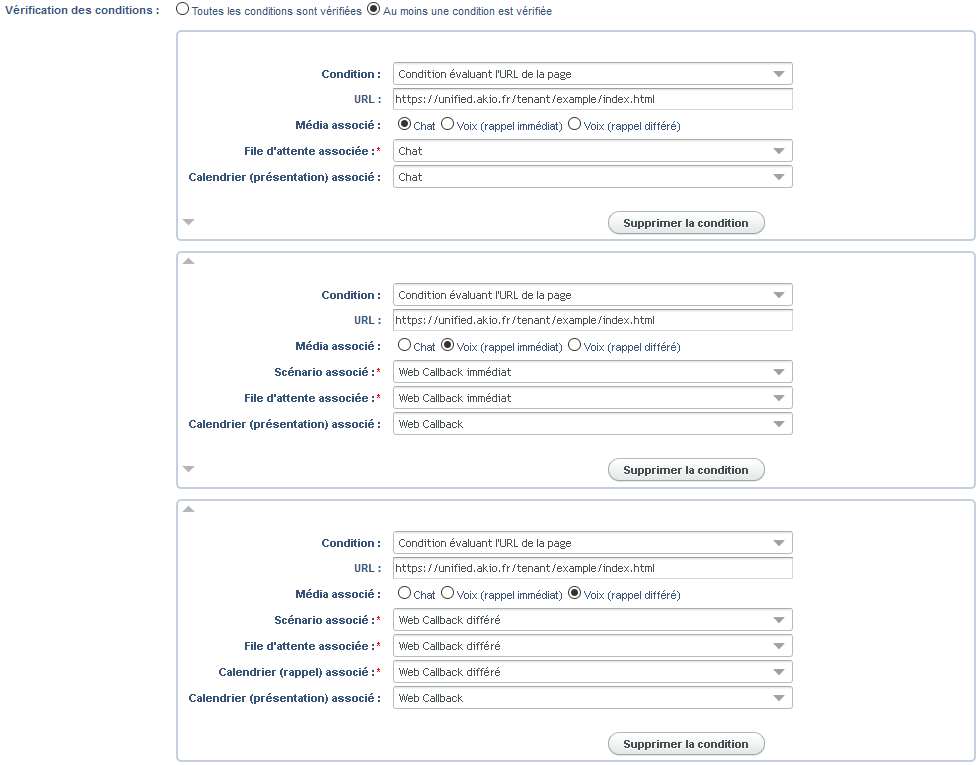
Condition
Sélectionnez la condition à vérifier :
Condition évaluée par une expression JavaScript toutes les 3 secondes : Unified vérifie l'environnement de navigation de l'internaute toutes les 3
secondes, en fonction d'une expression JavaScript à définir. Dès que la condition est remplie, la Webbox est affichée. Renseignez le libellé pour les statistiques qui sera utilisé dans les rapports J+ au
niveau de l'interface du superviseur. Saisissez ensuite l'expression JavaScript à vérifier (réservée à un public spécialisé maîtrisant l'écriture de code JavaScript). Veuillez vous reporter à la
documentation JavaScript décrivant les expressions régulières, pour toute question.
Dans l'exemple ci-dessous, l'expression permet d'afficher la Webbox uniquement si le montant total du panier du client est supérieur à 100.
document.getElementById('panier').value > 100
Condition évaluant l'URL de la page : Unified affiche la Webbox dès que l'internaute visite une page en particulier dont l'adresse URL complète
doit être saisie.
Condition évaluant le temps passé sur la page : indiquez, en secondes, le temps passé sur la page par l'internaute au-delà duquel la Webbox est automatiquement
affichée (ex : 5 secondes).
Média associé
Cochez le média concerné par la condition.
Chat : active le chat. Un internaute peut dialoguer en direct avec un agent.
Voix (rappel immédiat) : active le rappel immédiat. Un internaute peut saisir son numéro de téléphone pour être rappelé immédiatement par un agent. Vous devez alors
sélectionner le scénario vocal si celui proposé par défaut ne convient pas, la file d'attente et le calendrier de présentation associé.
Voix (rappel différé) : active le service de rappel différé. Un internaute peut saisir son numéro de téléphone et réserver un rendez-vous, pour être rappelé ultérieurement par un agent. Vous
devez alors sélectionner le scénario vocal si celui proposé par défaut ne convient pas, la file d'attente et le calendrier de rappel associé.
Attention : les médias associés disponibles varient en fonction de votre licence Unified. Par exemple, si celle-ci n'inclut pas le média Chat, l'option correspondante ne sera pas affichée.
Scénario associé
Ce champ s'affiche uniquement lorsque la condition concerne le média associé Voix (rappel immédiat) ou Voix (rappel différé). Il est alors obligatoire. Vous devez sélectionner le scénario vocal de type demande de rappel à exécuter.
File d'attente associée
Sélectionnez une file d'attente de média chat ou voix, en fonction du média associé préalablement choisi, si celle proposée par défaut ne convient pas. Cette file d'attente est obligatoire pour rediriger toute conversation initiée suite à l'affichage de la Webbox. Si vous avez choisi d'afficher la Webbox sur vérification de toutes les conditions, c'est vers cette file d'attente que sera dirigée l'interaction. En revanche, si vous avez choisi d'afficher la Webbox sur vérification d'au moins une condition, vous devez sélectionner une file d'attente pour chaque condition.
Remarque : pour gérer le rappel immédiat et le chat, il est recommandé de créer des files d'attente spécifiques dédiées à chacun de ces moyens de contact. En revanche, dans le cadre du rappel différé, le choix d'une file d'attente n'a pas d'impact actuellement.
Calendrier (rappel) associé
Ce champ s'affiche uniquement lorsque la condition concerne le média associé Voix (rappel différé). Il est alors obligatoire. Vous devez sélectionner le calendrier de prise de rendez-vous qui sera proposé aux internautes.
Calendrier (présentation) associé
Ce champ est facultatif : si vous sélectionnez un calendrier de présentation, la Webbox s'affichera uniquement pendant les périodes d'ouverture définies par celui-ci. Si ce champ n'est pas renseigné, la Webbox sera affichée en permanence sur le site internet.
Vérification des conditions
Vous avez la possibilité d'imposer plusieurs conditions à vérifier pour afficher la Webbox.
Toutes les conditions sont vérifiées : toutes les conditions ajoutées sans exception doivent être respectées pour afficher la Webbox. Elles utiliseront la
même file d'attente.
Au moins une condition est vérifiée : Unified vérifie les conditions dans l'ordre défini. Il suffit alors qu'une seule condition de la liste soit remplie pour que la Webbox s'affiche. Dans ce cas, les
paramètres précédents doivent être définis pour chaque condition.
Attention : cette option doit être cochée lorsque vous souhaitez proposer aux internautes le chat et le Web Callback avec la même Webbox. Le moyen de contact proposé par défaut sera celui dont la condition est vérifiée en premier.
Une fois la Webbox affichée, Unified arrête de vérifier les conditions. Les vérifications reprennent uniquement lorsque l'internaute change de page.
-
Cliquez sur Enregistrer.
Modifier une règle de comportement
Cette action est possible uniquement lorsque la règle est désactivée. Dans le cas contraire, le bouton est masqué.
Attention : les modifications sont prises en compte au bout de 60 secondes (cache). De plus, il faut impérativement relancer la Webbox depuis un nouvel onglet du navigateur pour qu'elles soient effectives.
-
Dans l'onglet Webbox, cliquez sur Règles de comportement.
-
Cliquez sur le bouton Modifier (
 ) situé sur la ligne de la règle concernée.
) situé sur la ligne de la règle concernée. -
Effectuez les modifications souhaitées (voir la création).
-
Cliquez sur Enregistrer pour sauvegarder votre saisie.
Supprimer une règle de comportement
Cette action est possible uniquement lorsque la règle est désactivée. Dans le cas contraire, le bouton est masqué.
-
Dans l'onglet Webbox, cliquez sur Règles de comportement.
-
Cliquez sur le bouton Supprimer (
 ) situé sur la ligne de la règle concernée.
) situé sur la ligne de la règle concernée.
Unified vous demande de confirmer la suppression de cet élément.
-
Cliquez sur Oui pour supprimer la règle, ou sur Non pour abandonner cette action.
Unified supprime la règle et met à jour la liste.
Activer une règle de comportement
La création seule d'une règle ne suffit pas : vous devez l'activer pour que la Webbox soit elle-même active.
-
Dans l'onglet Webbox, cliquez sur Règles de comportement.
-
Sélectionnez, dans la liste, la règle à activer.
-
Cliquez sur le bouton Activer la règle (
 ) situé sur la ligne correspondante.
) situé sur la ligne correspondante.
Unified vous demande de confirmer cette action.
-
Cliquez sur Oui pour l'activer, ou sur Non pour abandonner.
Désactiver une règle de comportement
Cette action consiste à suspendre temporairement l'application de la règle de comportement, et donc l'usage de la Webbox. Autrement dit, les agents ne pourront plus traiter des demandes de rappel ou des conversations chat pendant ce laps de temps. Après désactivation, la règle de comportement est de nouveau modifiable ou supprimable.
-
Dans l'onglet Webbox, cliquez sur Règles de comportement.
-
Sélectionnez, dans la liste, la règle à désactiver.
-
Cliquez sur le bouton Désactiver la règle (
 ) situé sur la ligne correspondante.
) situé sur la ligne correspondante.
Unified vous demande de confirmer cette action.
-
Cliquez sur Oui pour la désactiver, ou sur Non pour abandonner.
La règle est désactivée immédiatement et passe à l'état Désactivée.
Ordonner les règles de comportement
Lorsque plusieurs règles ont été définies, il est impératif de les ordonner pour déterminer celle qui doit être appliquée. En effet, Unified prend les règles de comportement dans l'ordre d'apparition de la liste : la première trouvée et vérifiée est appliquée. Lorsqu'une même règle possède plusieurs conditions exclusives (séparées par des OU), le système vérifie si l'une ou l'autre des conditions est remplie.
Exemple 1 : une règle de comportement avec 2 blocs de conditions séparés par un OU a été créée. La première condition affecte les conversations chat à la file d’attente A et la seconde à la file d’attente B. Les 2 conditions sont vérifiées et des agents sont disponibles uniquement sur la file d’attente B. Dans ce cas, l'invitation est proposée aux agents disponibles de la file d'attente B.
Exemple 2 : une règle de comportement avec 2 blocs de conditions séparés par un OU a été créée. La première condition affecte les conversations chat à la file d’attente A et la seconde à la file d’attente B. Les 2 conditions sont vérifiées et des agents sont disponibles sur les deux files. Dans ce cas, Unified propose l'invitation aux agents disponibles de la file A.
-
Dans l'onglet Webbox, cliquez sur Règles de comportement.
-
Dans la colonne Ordre, cliquez sur les boutons Monter et/ou Descendre pour ordonner les règles de comportement dans la liste.