Conception des scénarios vocaux
Cette fonctionnalité permet aux administrateurs ou coordinateurs de créer et gérer les scénarios vocaux du centre de contact, pour le tenant sélectionné.
Au sommaire
- Vue d'ensemble
- Consulter la version de l'outil Studio
- Créer un scénario
- Editer un scénario
- Dupliquer un scénario
- Importer un scénario
- Exporter un scénario
- Exporter les messages en synthèse vocale
- Vérifier un scénario
- Effacer les objets d'un scénario
- Supprimer un scénario
- Afficher la liste des repères
- Déclarer les lexiques
Vue d'ensemble
Cette fonctionnalité est accessible dans le menu Administration > Tenants > Espaces clients > Scénarios vocaux. L'écran d'accueil affiche la liste de tous les scénarios vocaux existants pour le type sélectionné (appels entrants par défaut) :
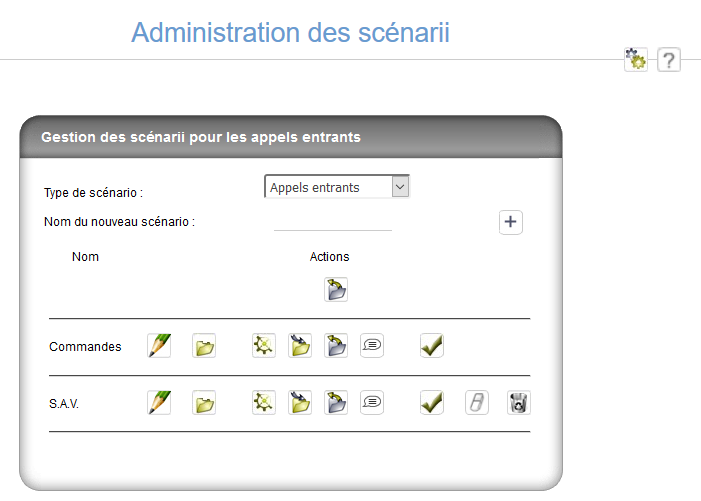
A partir de cet écran d'accueil, vous pouvez :
|
|
|
|
|
|
|
|
|
|
|
|
|
|
|
|
|
|
|
|
|
|
|
|
|
|
Exporter les textes d'un scénario vocal pour synthèse vocale |
|
|
|
|
|
|
|
|
Consulter la version de l'outil Studio
-
Dans l'onglet Administration, cliquez sur Tenants > Espaces clients > Scénarios vocaux.
-
Cliquez sur Version Studio (
 ).
).
Créer un scénario
Les scénarios vocaux à mettre en place au sein du centre de contact doivent être créés par espace client. Un scénario vocal est un processus séquentiel qui décrit de manière ordonnée toutes les étapes qui sont exécutées par le système pour traiter un appel. Il est matérialisé à l'écran par un schéma graphique, vous permettant d'ajouter et paramétrer les objets le constituant.
Attention : il est fortement recommandé de préparer en amont, sur papier, le scénario à générer.
-
Dans l'onglet Administration, cliquez sur Tenants > Espaces clients > Scénarios vocaux.
-
Sélectionnez le type de scénario à créer : Appels entrants ou Demandes de rappel.
-
Saisissez le nom du nouveau scénario puis validez-le en cliquant sur Ajouter (
 ).
). -
Cliquez sur Modifier le scénario et les SDA associés (
 ) situé sur la ligne du scénario
tout juste ajouté.
) situé sur la ligne du scénario
tout juste ajouté.
L'écran suivant s'affiche :
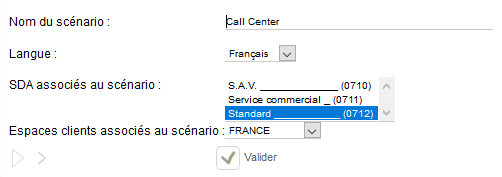
-
Complétez les paramètres :
Nom du scénario
Nom du scénario vocal, préalablement saisi (modifiable).
Langue
Sélectionnez la langue utilisée par le scénario vocal.
SDA associés au scénario
Sélectionnez les numéros d’appel qui déclencheront ce scénario vocal. Pour faire une sélection multiple, maintenez la touche <Ctrl> enfoncée et cliquez sur un numéro.
Attention : un numéro sélectionné est surligné en bleu.
Espaces clients associés au scénario
Sélectionnez un espace client (prérenseigné).
-
Cliquez sur Valider.
Unified vous demande de confirmer votre action.
-
Cliquez sur OK.
-
Cliquez sur le bouton Editer le scénario (
 ).
). -
Ajoutez tous les objets nécessaires à l’exécution du scénario. Chacun d'eux doit être paramétré individuellement.
Voir la bibliothèque des objets disponibles
Voir les règles de gestion des objets
Editer un scénario
Cette action vous permet de consulter et/ou modifier le paramétrage d'un scénario vocal.
-
Dans l'onglet Administration, cliquez sur Tenants > Espaces clients > Scénarios vocaux.
-
Cliquez sur Editer le scénario (
 ) situé sur la ligne du scénario concerné.
) situé sur la ligne du scénario concerné.
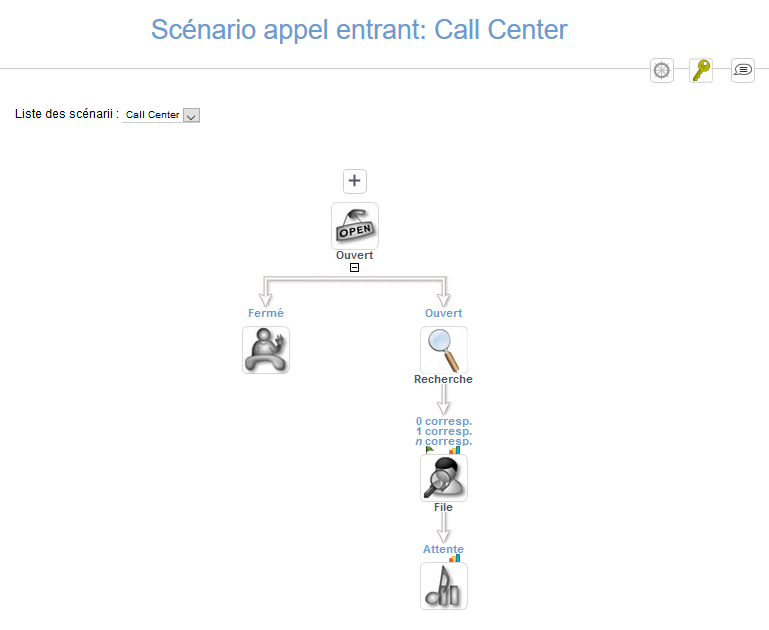
-
Effectuez les modifications souhaitées.
-
Cliquez sur Administrer les scénarii (
 ) pour revenir sur la page d'accueil.
) pour revenir sur la page d'accueil.
Dupliquer un scénario
Cette fonctionnalité vous permet de créer rapidement un scénario, à partir d'un autre existant avec lequel il présente des similarités. L'ensemble des fichiers Wave seront aussi dupliqués dans l'espace de stockage du nouveau scénario. La modification éventuelle des fichiers du scénario dupliqué n'impacte pas le scénario d'origine.
-
Dans l'onglet Administration, cliquez sur Tenants > Espaces clients > Scénarios vocaux.
-
Cliquez sur Dupliquer le scénario (
 ).
).
Unified vous demande de confirmer cette action.
-
Cliquez sur OK.
Unified vous informe que le scénario a été dupliqué avec succès.
-
Cliquez sur OK.
Unified ajoute le nouveau scénario dans la liste : celui-ci porte le nom copie de...
Importer un scénario
Cette fonctionnalité vous permet de créer un scénario sur la base d'un autre existant (stocké sous la forme d'un fichier archive .zip). Le scénario vocal pour lequel on souhaite faire l'import peut être vide ou déjà contenir des objets. Dans tous les cas de figure, le fichier importé vient remplacer intégralement le contenu existant du scénario.
Attention : la taille du fichier importé ne doit pas dépasser 50 Mo.
-
Dans l'onglet Administration, cliquez sur Tenants > Espaces clients > Scénarios vocaux.
-
Cliquez sur Importer le scénario (
 ) situé sur la ligne du scénario dont le contenu doit être remplacé.
) situé sur la ligne du scénario dont le contenu doit être remplacé. -
Cliquez sur le bouton Parcourir.
-
Sélectionnez le fichier archive .zip à importer puis cliquez sur Ouvrir.
-
Cliquez sur Valider.
Unified vous demande de confirmer le remplacement du scénario existant par cette archive.
-
Cliquez sur OK.
Unified vous informe que l'import a réussi. Le contenu du scénario existant est remplacé par celui se trouvant dans l'archive.
-
Cliquez sur OK pour terminer.
Exporter un scénario
Cette fonctionnalité vous permet d'exporter n'importe quel scénario existant dans un fichier .zip contenant les fichiers sonores, l'arborescence et les données associées à chaque objet.
-
Dans l'onglet Administration, cliquez sur Tenants > Espaces clients > Scénarios vocaux.
-
Cliquez sur le bouton Exporter le scénario (
 ) situé sur la ligne du scénario concerné.
) situé sur la ligne du scénario concerné.
Si le scénario est lié à d'autres par l'intermédiaire de l'objet Branchement scénario, Unified propose d'inclure dans l'archive tous les scénarios liés. Lors de l'import du scénario principal, les sous-scénarios sont ainsi créés.
-
Indiquez, en cochant l'option correspondante, si vous souhaitez exporter tous les fichiers du répertoire des sons.
-
Cliquez sur Valider.
Unified récapitule la liste des objets utilisés par le scénario :
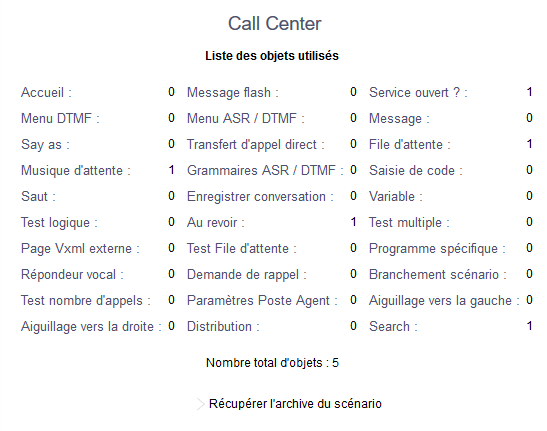
-
Cliquez sur Récupérer l'archive du scénario.
Unified vous propose d'ouvrir le fichier ou de l'enregistrer sur votre poste de travail.
-
Cochez l'option souhaitée puis cliquez sur OK.
-
Fermez la fenêtre pour quitter la fonctionnalité.
Exporter les messages en synthèse vocale
Il est possible d'exporter, dans un fichier .csv, tous les textes d'un scénario vocal qui sont utilisés par des objets nécessitant de la synthèse vocale (TTS). En règle générale, cette action sert lorsque vous souhaitez les confier à un studio d'enregistrement professionnel pour poser les voix (une fois les sons enregistrés, vous pourrez les réintégrer dans les objets).
-
Dans l'onglet Administration, cliquez sur Tenants > Espaces clients > Scénarios vocaux.
-
Cliquez sur Exporter la liste des messages TTS (
 ) situé sur la ligne du scénario concerné.
) situé sur la ligne du scénario concerné.
Unified affiche l'ensemble des messages TTS du scénario, en détaillant le nom de chaque objet concerné, son identifiant, son type et le texte du message correspondant.
-
Cliquez sur Exporter au format Excel.
Unified vous propose d'ouvrir le fichier ou de l'enregistrer sur votre poste de travail.
-
Cochez l'option souhaitée puis cliquez sur OK.
-
Fermez la fenêtre pour quitter la fonctionnalité.
Vérifier un scénario
Cette action permet de contrôler que chaque objet d'un scénario est correctement paramétré, et que les fichiers sonores ainsi que les grammaires sont bien présents dans les répertoires d'Akio Voice Studio. Cette étape de vérification est importante, car un scénario en production est associé à une file d'attente et ne doit pas contenir d'erreur.
-
Dans l'onglet Administration, cliquez sur Tenants > Espaces clients > Scénarios vocaux.
-
Cliquez sur Vérifier le scénario (
 ) situé sur la ligne du scénario concerné.
) situé sur la ligne du scénario concerné.
Unified affiche un rapport détaillant le nombre d'objets analysés, désactivés et en erreur (marqués d'un point rouge).
-
Cliquez sur OK.
Effacer les objets d'un scénario
Cette action permet de supprimer tous les objets d'un scénario vocal. Elle est affichée uniquement si le scénario en question n'est pas associé à un numéro d'appel.
-
Dans l'onglet Administration, cliquez sur Tenants > Espaces clients > Scénarios vocaux.
-
Cliquez sur Effacer le scénario (
 ) situé sur la ligne du scénario concerné.
) situé sur la ligne du scénario concerné.
Unified vous demande de confirmer cette action.
-
Cliquez sur OK.
Unified efface tous les objets du scénario vocal (il vous suffit de l'éditer pour constater le résultat).
Supprimer un scénario
Cette action permet de supprimer définitivement un scénario vocal. Elle est affichée uniquement si le scénario en question n'est pas associé à un numéro d'appel.
Attention : si vous supprimez un scénario qui est appelé par un autre, votre action est susceptible d'entraîner une erreur de comportement du scénario principal.
-
Dans l'onglet Administration, cliquez sur Tenants > Espaces clients > Scénarios vocaux.
-
Cliquez sur Supprimer le scénario (
 ) situé sur la ligne du scénario concerné.
) situé sur la ligne du scénario concerné.
Unified vous demande de confirmer cette action.
-
Cliquez sur OK.
Le scénario est supprimé : il disparaît de la liste.
Afficher la liste des repères
Sur leur interface Unified, les agents ont la possibilité de requalifier un appel entrant ou sortant vers un nœud particulier d'un scénario vocal (celui par lequel est passé l'appelant, ou un autre scénario vocal du même espace client). Ces nœuds sont, en quelque sorte, les points de passage importants d'un scénario vocal.
C'est lors du paramétrage d'un objet que l'on détermine si celui-ci doit être un nœud, en saisissant un nom de repère. Ainsi, les objets d'un scénario pour lesquels un nom de repère a été défini forment les repères (= nœuds) que verront les agents lors d'une requalification. Cependant, tous les objets d'un scénario vocal n'ont pas besoin d'être des repères : il est conseillé de choisir uniquement ceux vers lesquels il est pertinent de rediriger les appelants.
A des fins de vérification, vous avez la possibilité de consulter la liste de tous les repères définis pour l'ensemble des scénarios vocaux de l'espace client sélectionné.
-
Dans l'onglet Administration, cliquez sur Tenants > Espaces clients > Scénarios vocaux.
-
Cliquez sur Editer le scénario (
 ) de n'importe quel scénario existant.
) de n'importe quel scénario existant. -
Cliquez sur Liste des repères (
 ).
).
Unified affiche la liste concernée.
Déclarer les lexiques
Un lexique est un fichier .xml qui décrit la manière de prononcer certains mots. Il vise à améliorer la qualité de synthèse et reconnaissance vocales. Veuillez vous référer à la documentation technique, livrée par le fournisseur du système TTS ou ASR pour leur implémentation.
Exemple de lexique :
<?xml version="1.0" encoding="UTF-8" ?>
- <loqlexicon version="1.2">
- <section case="insensitive">
"patienter" = "\SAMPA=(pasjA~t_d"e#)"
- <!--
Phonetique SAMPA :
http://www.phon.ucl.ac.uk/home/sampa/french.ht
-->
</section>
</loqlexicon>
Lorsque vous utilisez un système TTS couplé à Unified (l'option TTS a été activée lors de la configuration d'Akio Voice Studio), vous pouvez indiquer quels sont les lexiques par défaut que les scénarios vocaux de l'espace client sélectionné doivent utiliser. Ils seront envoyés au moteur de TTS à chaque demande de synthèse vocale. Dans ce cas, la fiche de paramétrage des objets d'un scénario affiche une nouvelle section, permettant d'associer un ou plusieurs lexiques aux phases de synthèse de l'objet. Cette association reste cependant facultative.
-
Dans l'onglet Administration, cliquez sur Tenants > Espaces clients > Scénarios vocaux.
-
Cliquez sur Editer le scénario (
 ) de n'importe quel scénario existant.
) de n'importe quel scénario existant. -
Cliquez sur Administrer les lexiques (
 ).
).
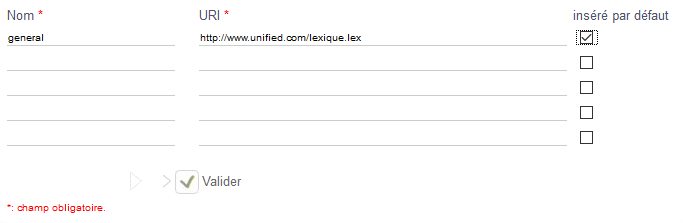
-
Ajoutez un lexique en saisissant son nom et son adresse URI pour y accéder.
Celle-ci doit être accessible depuis le moteur de synthèse. Il peut s'agir d'une adresse web ou d'un chemin local (si le lexique est stocké directement sur le serveur de synthèse).
Attention : Unified ne vérifie pas la validité du champ URI. Aucun contrôle syntaxique n'est effectué sur le fichier.
-
Cliquez sur Valider.
