Calendriers
Un calendrier détaille les plages d'activité des différentes équipes amenées à traiter les modes de contact proposés par la Webbox : chat, demandes de rappel immédiat ou différé (Web Callback). En dehors des plages ouvrées fixées par le calendrier (dates et horaires d'ouverture et de fermeture), ceux-ci ne seront pas disponibles.
Il existe deux types de calendrier :
-
Le calendrier de présentation détermine le moment où la Webbox doit être affichée sur les pages du site internet.
-
Le calendrier de rappel est réservé exclusivement au Web Callback différé. Il définit les créneaux que les internautes peuvent réserver pour être rappelé.
Les calendriers sont définis par tenant. Aussi, avant de démarrer votre saisie, vérifiez que vous êtes bien positionné sur le tenant concerné par le paramétrage.
Au sommaire
Vue d'ensemble
Cette fonctionnalité est accessible à partir du menu Webbox > Calendriers. La partie supérieure de l'écran affiche la liste des calendriers existants. Par défaut, ils sont classés par ordre alphabétique croissant (A-Z) selon leur nom.

Pour chaque calendrier, vous pouvez visualiser :
-
son identifiant unique,
-
son nom,
-
son type (présentation ou rappel),
-
la date et l'heure de dernière mise à jour,
-
le nom et le prénom de l'utilisateur l'ayant créé ou modifié,
-
les actions possibles matérialisées par une icône.
Créer un calendrier de présentation
Il définit les plages calendaires pendant lesquelles la Webbox est affichée sur le site internet.
-
Dans l'onglet Webbox, cliquez sur Calendriers.
-
Cliquez sur le bouton Nouveau calendrier.
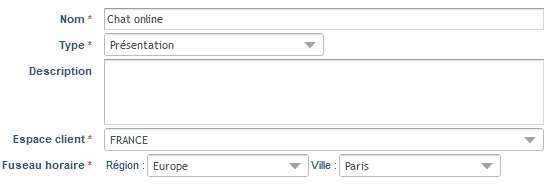
-
Renseignez les paramètres suivants :
Nom (obligatoire)
Saisissez un nom décrivant clairement le calendrier.
Type (obligatoire)
Sélectionnez obligatoirement la valeur Présentation.
Attention : ce champ n'est pas modifiable après enregistrement du calendrier.
Description
Saisissez éventuellement un commentaire décrivant l'objet du calendrier.
Espace client (obligatoire)
Sélectionnez, dans la liste, l'espace client auquel ce calendrier doit être rattaché.
Fuseau horaire (obligatoire)
Sélectionnez, dans la liste, la région et la ville déterminant le fuseau horaire du calendrier courant. Les listes de valeurs sont codées en dur dans le système et ne peuvent pas être personnalisées.
-
Cliquez sur Enregistrer.
Le calendrier est créé et s'ajoute immédiatement à la liste : vous pouvez à présent définir ses plages d'ouverture et de fermeture.
Créer un calendrier de rappel
Si vous souhaitez mettre en place le Web Callback différé, vous devez paramétrer le calendrier qui sera proposé via la Webbox : il définit les créneaux que les internautes pourront réserver afin d'être rappelé.
-
Dans l'onglet Webbox, cliquez sur Calendriers.
-
Cliquez sur le bouton Nouveau calendrier.
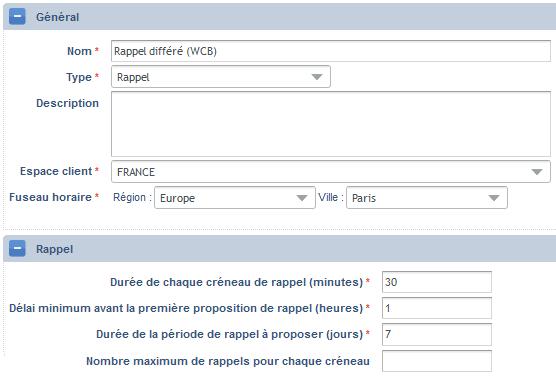
-
Commencez par définir les paramètres généraux du calendrier :
Nom (obligatoire)
Saisissez un nom décrivant clairement le calendrier.
Type (obligatoire)
Sélectionnez obligatoirement la valeur Rappel.
Attention : ce champ n'est pas modifiable après enregistrement du calendrier.
Description
Saisissez éventuellement un commentaire décrivant l'objet du calendrier.
Espace client (obligatoire)
Sélectionnez, dans la liste, l'espace client auquel ce calendrier doit être rattaché.
Fuseau horaire (obligatoire)
Sélectionnez, dans la liste, la région et la ville déterminant le fuseau horaire du calendrier courant. Les listes de valeurs sont codées en dur dans le système et ne peuvent pas être personnalisées.
-
Renseignez les paramètres de rappel pour déterminer les créneaux ouverts du calendrier.
Durée de chaque créneau de rappel (minutes) (obligatoire)
Indiquez, en minutes, la durée de chaque créneau de rappel proposé par le calendrier. Par défaut, un créneau dure 30 minutes. La valeur doit être comprise entre 30 et 720 minutes maximum (12 heures). Ex : si le calendrier ouvre à 9h00 et que vous avez paramétré une durée de 30 minutes, alors les créneaux seront planifiés à 9h00, 9h30, 10h00, 10h30, etc.
Attention : le découpage des créneaux démarre toujours à 00h00. Exemple : si le calendrier ouvre à 8h45 et que vous avez défini une durée de 30 minutes par créneau, alors le premier créneau proposé sera 9h00 puis 9h30, etc. (et pas 8h45, 9h15, etc.).
Délai minimum avant la première proposition de rappel (heures) (obligatoire)
Indiquez, en heures, le délai minimal entre le moment où est faite la demande de rappel et la première plage ouverte éligible proposée par le calendrier (1 heure par défaut). La valeur maximale autorisée est de 720 heures. Notez que la valeur 0 est acceptée. Exemple : un internaute fait une demande de rappel différé à 15h37. La durée de chaque créneau de rappel est de 30 minutes. Si le délai minimum paramétré est de 2 heures, alors le prochain créneau éligible sur le calendrier sera 18h00.
Durée de la période de rappel à proposer (jours) (obligatoire)
Indiquez le nombre de jours à venir sur lesquels les internautes peuvent prendre un rendez-vous (7 jours par défaut). La valeur maximale autorisée est de 30 jours. Autrement dit, un internaute ne peut pas planifier une demande de rappel au-delà d'un mois. Par exemple, si la date du jour est le 2 septembre et que la durée de la période a été fixée à 7 jours, alors l'internaute pourra visualiser tous les créneaux disponibles jusqu'au 9 septembre inclus.
Nombre maximum de rappels pour chaque créneau
Ce paramètre sert à déterminer les créneaux disponibles en fonction des rappels déjà réservés, au niveau du tenant. Vous pouvez ainsi réguler les rappels différés demandés par les internautes en fixant une limite : indiquez le nombre maximum de rappels
différés autorisés par créneau du calendrier (valeur 0 interdite). Lorsque cette limite est atteinte, le créneau concerné devient indisponible et est grisé sur la Webbox : il ne peut plus être sélectionné par l'internaute dans le calendrier. Par
exemple, si chaque créneau a une durée de 30 minutes et que le nombre maximum de rappels autorisés par créneau est limité à 2, le centre de contact pourra traiter 2 demandes de rappel différé par créneau, pour l'ensemble du tenant et ces créneaux
de rappel.
Par défaut, ce paramètre est vide : Unified considère que les créneaux proposés par le calendrier sont tous ouverts et disponibles.
-
Cliquez sur Enregistrer.
Le calendrier est créé et s'ajoute immédiatement à la liste : vous pouvez à présent définir ses plages d'ouverture et de fermeture.
Plages d'ouverture et de fermeture
Vous devez définir les plages précises d'ouverture et de fermeture du calendrier, en créant des règles : horaires hebdomadaires standard, jours fériés, etc. Cette action se fait après la création du calendrier.
Il est conseillé de définir d'abord la règle générale (ex : du lundi au vendredi de 8h à 18h) puis de définir éventuellement les exceptions (ex : le samedi de 8h à 12h).
Créer une règle
Une règle correspond à une plage temporelle particulière du calendrier. Il est possible d'en créer autant que nécessaire.
-
Dans l'onglet Webbox, cliquez sur Calendriers.
-
Sélectionnez, dans la liste, le calendrier concerné.
-
Cliquez sur l'onglet Règles.
-
Cliquez sur le bouton Nouvelle règle.
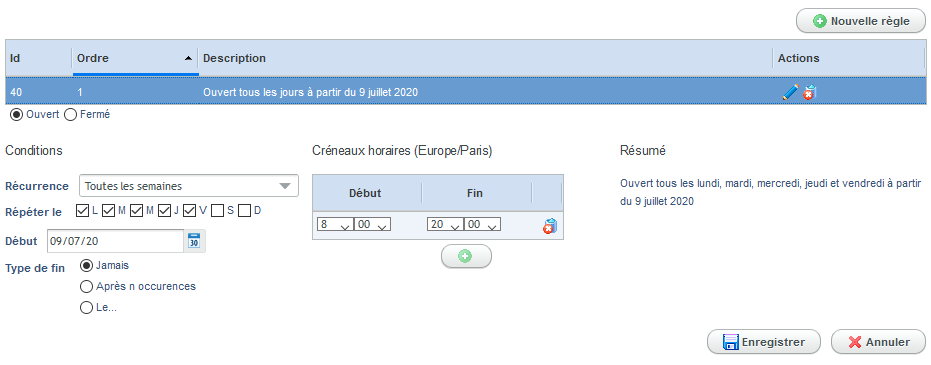
-
Renseignez les paramètres suivants :
Ouvert/Fermé
Cochez la disponibilité du centre de contact pendant cette plage : ouvert ou fermé. Selon votre choix, les champs à remplir varient.
Récurrence
Indiquez la fréquence de répétition de la règle : tous les jours (choix par défaut), semaines, mois ou années (ex : tous les ans s'il s'agit d'une règle de fermeture pour un jour férié).
Début
Renseignez la date de début de la règle soit en la saisissant manuellement, soit en la sélectionnant à partir du calendrier. Elle peut être passée, présente ou future. Par défaut, il s'agit de la date du jour.
Type de fin
Une règle peut avoir une durée limitée ou pas, selon qu'il s'agisse d'un évènement ponctuel (ex : service fermé exceptionnellement une journée), ou au contraire permanent. Vous devez donc cocher le type de fin de la règle :
Jamais : la règle est illimitée dans le temps.
Après n occurrences : la règle est répétée un certain nombre de fois, à préciser dans le champ obligatoire Fin après.
Lorsque ce nombre est atteint, elle n'est plus appliquée et disparaît du calendrier.
Le : la règle s'arrête à une date précise que vous devez indiquer.
Créneaux horaires
Dans le cas d'une règle d'ouverture, ajoutez les créneaux horaires. Si celle-ci est valable sur un ou plusieurs créneaux horaires précis, vous devez les ajouter ici (ex : service ouvert en continu de 9h00 à 19h00). Cliquez sur Ajouter ( ) puis sélectionnez obligatoirement les horaires de début et de fin du créneau. Recommencez cette saisie, autant de fois qu'il y a de créneaux à créer.
Vous pouvez supprimer un créneau à tout moment, si nécessaire.
) puis sélectionnez obligatoirement les horaires de début et de fin du créneau. Recommencez cette saisie, autant de fois qu'il y a de créneaux à créer.
Vous pouvez supprimer un créneau à tout moment, si nécessaire.
Attention : les créneaux horaires ne peuvent pas se chevaucher. Si tel est le cas, il est impossible d'enregistrer votre saisie (bouton grisé).
Résumé
Vérifiez le résumé de la règle, pour vous assurer qu'il n'y a pas d'erreurs.
-
Cliquez sur Enregistrer pour valider votre saisie.
La règle s'affiche immédiatement dans le calendrier en dernière position.
Liste des règles
Chaque nouvelle règle créée s'ajoute immédiatement dans une liste, affichée en haut de l'onglet. Vous pouvez visualiser pour chacune d'elles : son identifiant, son numéro d'ordre, sa description et les actions possibles. Les règles d'ouverture et de fermeture du calendrier peuvent être modifiées ou supprimées, selon le processus standard.
Remarque : si vous définissez plusieurs règles, assurez-vous de leur cohérence les unes par rapport aux autres.
Modifier une règle
Attention : si vous modifiez une règle alors que le calendrier est en production, la modification peut ne pas être prise en compte immédiatement. Elle est appliquée au bout d’un délai paramétré dans le fichier de configuration d’AIP (paramètre Checkdelay de la balise Task).
-
Dans l'onglet Webbox, cliquez sur Calendriers.
-
Sélectionnez, dans la liste, le calendrier à modifier.
-
Cliquez sur l'onglet Règles.
-
Cliquez sur le bouton Modifier (
 ) situé sur la ligne de la règle concernée.
) situé sur la ligne de la règle concernée. -
Effectuez les modifications souhaitées (voir la création).
-
Cliquez sur Enregistrer pour sauvegarder votre saisie.
Supprimer une règle
-
Dans l'onglet Webbox, cliquez sur Calendriers.
-
Sélectionnez, dans la liste, le calendrier à modifier.
-
Cliquez sur l'onglet Règles.
-
Cliquez sur le bouton Supprimer (
 ) situé sur la ligne de la règle concernée.
) situé sur la ligne de la règle concernée.
Unified vous demande de confirmer la suppression de cet élément.
-
Cliquez sur Oui pour supprimer la règle, ou sur Non pour abandonner cette action.
Unified supprime la règle et met à jour le calendrier.
Consulter le calendrier
Vous avez la possibilité de consulter le calendrier définitif établi : il affiche les périodes d'ouverture et de fermeture, telles que définies dans l'onglet Règles. Autrement dit, vous ne pouvez rien modifier ici.
Par défaut, vous visualisez le calendrier du mois courant. Un focus est fait sur la date du jour, matérialisée par une case verte servant de point de repère.
-
Dans l'onglet Webbox, cliquez sur Calendriers.
-
Sélectionnez, dans la liste, le calendrier à consulter.
-
Cliquez sur l'onglet Calendrier.
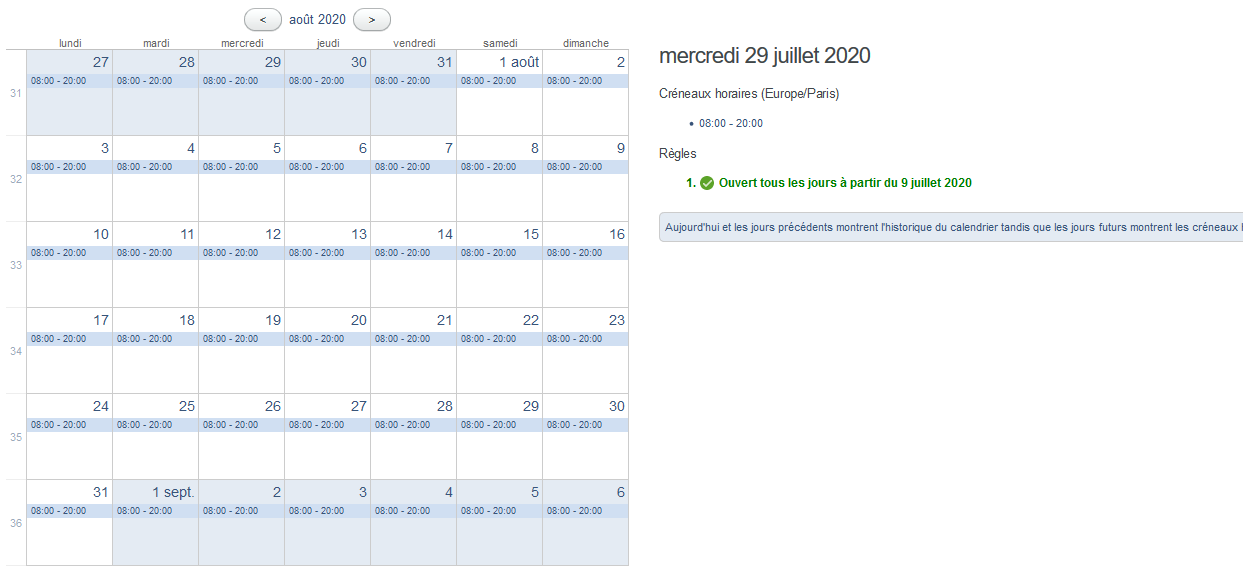
A droite de l'écran, un récapitulatif présente les règles d'ouverture et de fermeture à la date courante.
Pour changer de mois, il suffit de cliquer sur les flèches Précédent et Suivant.