Règles de routage
Cette fonctionnalité vous permet de créer et gérer les règles de routage des e-mails entrants, pour l'espace client sélectionné. Ce paramétrage s'effectue comme celui des règles de gestion : les écrans sont donc très similaires. Néanmoins, il existe quelques différences fonctionnelles :
-
Les règles de routage sont toujours appliquées après les règles de gestion.
-
Les conditions et actions disponibles pour une règle de routage diffèrent de celles des règles de gestion.
Au sommaire
- Vue d'ensemble
- A partir de l'écran d'accueil
- Filtrer les règles de routage
- Créer une règle de routage
- Activer une règle de routage
- Modifier une règle de routage
- Dupliquer une règle de routage
- Désactiver une règle de routage
- Supprimer une règle de routage
- Ordonner les règles de routage
- Exporter les règles de routage
Vue d'ensemble
Cette fonctionnalité est accessible dans le menu Administration > Tenants > Espaces clients > Gestion des règles > Règles de routage. A l'ouverture du menu, Unified affiche par défaut toutes les règles de routage :
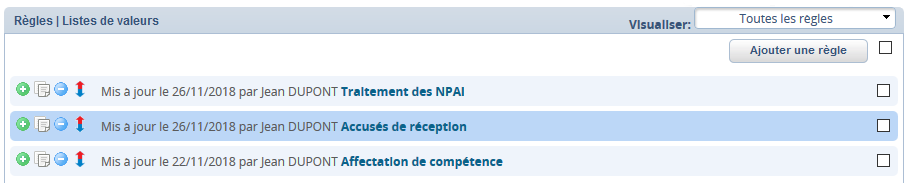
Elles sont classées dans un ordre défini arbitrairement par l'utilisateur. Vous pouvez visualiser pour chacune d'elles :
-
les actions disponibles (matérialisées par des icônes),
-
la date de dernière modification,
-
le nom de l'utilisateur ayant effectué l'action,
-
le nom de la règle de routage, en gras.
A partir de l'écran d'accueil
|
|
|
|
|
|
|
|
|
|
|
Filtrer les règles de routage
Par défaut, l'écran d'accueil affiche la liste de toutes les règles de routage existantes. Vous pouvez néanmoins la filtrer pour ne visualiser que certaines d'entre elles.
-
Dans l'onglet Administration, cliquez sur Tenants > Espaces clients > Gestion des règles > Règles de routage.
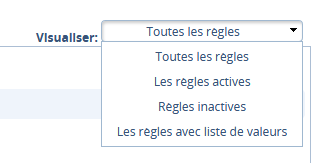
-
Dans le champ Visualiser situé au-dessus de la liste, sélectionnez le type de règles à afficher :
Les règles actives : affichent uniquement les règles de routage actuellement en production sur l'espace client.
Règles inactives : affichent uniquement les règles de routage qui ne sont pas en production (ne sont pas appliquées).
Les règles avec liste de valeurs : affichent uniquement les règles de routage qui utilisent des listes de valeurs.
La liste est immédiatement filtrée.
Créer une règle de routage
Une règle de routage définit les conditions selon lesquelles elle se déclenche et les actions à exécuter, que les conditions soient remplies ou pas. Avant de débuter, il est conseillé d'avoir créé les formulaires et les scripts pouvant être utilisés lors du paramétrage.
-
Dans l'onglet Administration, cliquez sur Tenants > Espaces clients > Gestion des règles > Règles de routage.
-
Cliquez sur le bouton Ajouter une règle (ou sur l'icône
 d'une règle de routage existante).
d'une règle de routage existante).
Unified ajoute une nouvelle règle dans la liste, en dernière position. Par défaut, elle est nommée Règle N.
-
Cliquez sur la règle tout juste ajoutée.
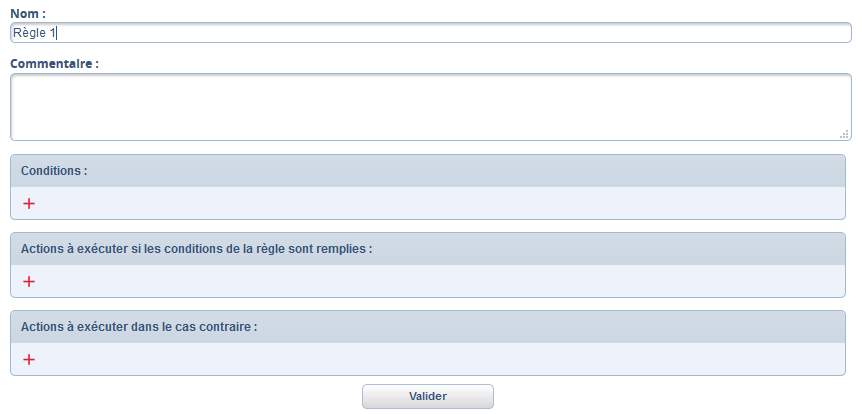
-
Saisissez un nom identifiant clairement la règle de routage.
Par défaut, il s'agit de Règle N ; N étant un numéro incrémenté automatiquement à chaque ajout.
-
Saisissez un commentaire pour décrire l'objet de la règle en cours de création.
Il est recommandé de le renseigner pour différencier les règles dans le menu. En effet, ce commentaire apparaît dans une info-bulle lorsque vous passez le curseur de la souris sur le bloc.
-
Paramétrez les conditions de déclenchement de la règle de routage.
-
Définissez les actions à exécuter (que les conditions soient remplies ou pas).
-
Cliquez sur Valider pour créer la règle.
Activer une règle de routage
La création seule d'une règle ne suffit pas : elle doit être appliquée à l'espace client pour être prise en compte par le moteur de routage. Une règle active est matérialisée dans l'interface par sa couleur plus foncée.
-
Dans l'onglet Administration, cliquez sur Tenants > Espaces clients > Gestion des règles > Règles de routage.
-
Cochez, dans la liste, les règles de routage à activer.
-
Cliquez sur le bouton Appliquer les règles sélectionnées situé en bas de l'écran.
Unified confirme la réussite de l'action.
Modifier une règle de routage
Il est possible de consulter ou modifier une règle de routage à n'importe quel moment, même si elle est active.
-
Dans l'onglet Administration, cliquez sur Tenants > Espaces clients > Gestion des règles > Règles de routage.
-
Cliquez sur la règle de routage à modifier.
-
Effectuez les modifications souhaitées.
-
Cliquez sur le bouton Valider pour sauvegarder votre saisie.
Unified confirme la réussite de l'action.
Dupliquer une règle de routage
Cette action est possible à n'importe quel moment, même si la règle de routage est active. Cette procédure est pratique car elle permet de créer rapidement une règle par copie d'une existante. Unified ajoute alors la nouvelle règle dans la liste en la nommant (Copie)...
-
Dans l'onglet Administration, cliquez sur Tenants > Espaces clients > Gestion des règles > Règles de routage.
-
Cliquez sur l'icône Copie (
 ) de la règle de routage à dupliquer.
) de la règle de routage à dupliquer.
Unified ajoute immédiatement la nouvelle règle dans la liste, en dernière position.
Désactiver une règle de routage
Toute règle désactivée n'est plus appliquée à l'espace client concerné.
-
Dans l'onglet Administration, cliquez sur Tenants > Espaces clients > Gestion des règles > Règles de routage.
-
Cochez, dans la liste, les règles de routage à désactiver.
-
Cliquez sur le bouton Désactiver règles sélectionnées situé en bas de l'écran.
Unified confirme la réussite de l'action.
Supprimer une règle de routage
Lorsque vous supprimez une règle, Unified réordonne automatiquement les règles restantes. A noter que la suppression peut être unitaire ou faite en masse sur une sélection de votre choix.
-
Dans l'onglet Administration, cliquez sur Tenants > Espaces clients > Gestion des règles > Règles de routage.
-
Cochez, dans la liste, les règles de routage à supprimer.
-
Cliquez sur le bouton Supprimer (
 ) ou sur celui en bas de l'écran.
) ou sur celui en bas de l'écran.
Unified vous demande de confirmer cette action.
-
Cliquez sur Oui.
La règle est définitivement supprimée et la liste est automatiquement réordonnée.
Ordonner les règles de routage
Lorsque plusieurs règles ont été définies, il est impératif de les ordonner pour déterminer leur ordre d'exécution. Par défaut, toute nouvelle règle est ajoutée en dernière position de la liste.
Attention : si l'ordre des règles de routage est modifié, il est nécessaire d'appliquer de nouveau au moins l'une des règles en cliquant sur le bouton Appliquer les règles sélectionnées afin que le changement soit pris en compte. A défaut, l'ancien ordre continuera à être utilisé.
-
Dans l'onglet Administration, cliquez sur Tenants > Espaces clients > Gestion des règles > Règles de routage.
-
Cliquez sur le bouton Déplacer cette règle (
 ) tout en maintenant le bouton gauche de la souris
enfoncé puis glissez-la au rang souhaité dans la liste.
) tout en maintenant le bouton gauche de la souris
enfoncé puis glissez-la au rang souhaité dans la liste. -
Cliquez sur le bouton Appliquer les règles sélectionnées.
Exporter les règles de routage
Vous pouvez exporter le contenu des règles de votre choix dans un fichier GestionRulesExport.csv. Les données exportées sont le type de règle (gestion ou routage), son nom, son commentaire et son statut.
-
Dans l'onglet Administration, cliquez sur Tenants > Espaces clients > Gestion des règles > Règles de routage.
-
Cochez, dans la liste, les règles de routage à exporter.
-
Cliquez sur le bouton Exporter règles.
Une fenêtre s'ouvre : elle vous propose d'ouvrir le fichier avec un tableur (Microsoft Excel™ par exemple) ou de l'enregistrer sur votre ordinateur.
-
Cochez l'option souhaitée puis cliquez sur OK : Unified génère le fichier d'export.
Vous pouvez à présent le récupérer et exploiter les données contenues.