Conditions d'une règle de routage
Elles permettent de déclencher - ou pas - l'application d'une règle de routage selon certains critères à paramétrer. Pour cela, une condition teste la valeur d'un critère. Elles ne sont pas obligatoires : dans ce cas, la règle de routage s'applique systématiquement à tous les e-mails entrants pour l'espace client concerné.
Le paramétrage des conditions peut être plus ou moins complexe en fonction du besoin : un bloc avec une seule condition, un bloc avec plusieurs conditions, ou encore plusieurs blocs de conditions.
Au sommaire
Critères disponibles
Vous trouverez ci-dessous la liste de tous les critères que les conditions peuvent tester. Ils sont ordonnés tels qu'ils apparaissent à l'écran dans la liste déroulante, lors de la sélection.
|
De |
Adresse de l’expéditeur de l'e-mail. |
|
A |
Adresse du destinataire de l'e-mail. |
|
CC |
Adresse du destinataire mis en copie de l'e-mail. |
|
Sujet |
Contenu du sujet de l'e-mail. A l’arrivée d’un e-mail, le moteur de routage formate le champ Sujet en supprimant automatiquement tous les préfixes TR: et RE: pour une meilleure lisibilité. Si le sujet ne comporte qu'un préfixe, alors le moteur de routage lui affecte la valeur par défaut "----". |
|
Corps |
Contenu du corps de l'e-mail. |
|
Langue |
Langue de rédaction de l'e-mail. |
|
Compétence |
Compétence identifiée à l’entrée de l'e-mail. |
|
Niveau de spam |
Niveau de spam déterminé par le filtre antispam à l’arrivée de l'e-mail. |
|
Formulaires |
Valeur d'un champ de formulaire à choisir. |
Ajouter une condition
Cette procédure vous explique comment ajouter une condition au sein d'un bloc, qu'il soit vide ou non. Celui-ci forme alors un ensemble de conditions à tester : la règle de routage se déclenche uniquement si toutes les conditions du bloc sont vérifiées. En effet, lorsqu'il y a plusieurs conditions, celles-ci sont automatiquement reliées par des ET (de manière transparente).
Vous pouvez ajouter une condition à n'importe quel moment, même si la règle de routage est déjà active. Dans ce cas, la modification sera prise en compte dès que vous validerez les changements.
Attention : si une seule condition du bloc n'est pas remplie, c'est le bloc entier qui n'est pas vérifié. S'il est le seul bloc de conditions de la règle de routage, celle-ci n'est pas déclenchée.
-
Dans l'onglet Administration, cliquez sur Tenants > Espaces clients > Gestion des règles > Règles de routage.
-
Cliquez sur la règle de routage à modifier.
-
Dans le bloc concerné, cliquez sur le bouton Ajouter une condition (
 ).
). -
Sélectionnez un critère dans la liste déroulante.

-
Sélectionnez un opérateur logique :
Est égal à : la valeur du critère doit être strictement identique à celle saisie dans le champ libre.
Est différent de : la valeur du critère doit être strictement différente (au caractère près) de celle saisie dans le champ libre.
Contient : la valeur du critère doit être contenue dans la chaîne de caractères saisie dans le champ libre.
Elément de liste : la valeur du critère doit faire partie de la liste de valeurs sélectionnée.
-
Renseignez la valeur du critère que la condition doit vérifier.
Exemples : Compétence est égal à Dépannage, Sujet contient Réclamation, etc.
-
Répétez les étapes de 3 à 6 pour ajouter une autre condition dans le même bloc.
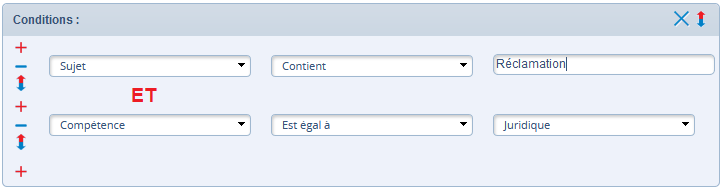
-
Cliquez sur le bouton Valider pour enregistrer votre saisie.
La règle de routage est mise à jour avec succès.
Ajouter un bloc de conditions
L'intérêt de gérer plusieurs blocs réside dans le fait qu'il suffit qu'un seul d'entre eux soit vérifié pour exécuter la règle de routage : en effet, les blocs de conditions sont reliés par des OU (chaque bloc pouvant contenir une ou plusieurs conditions). Ce paramétrage est donc très utile lorsque vous devez gérer plusieurs cas de figure entraînant la même action à exécuter.
-
Dans l'onglet Administration, cliquez sur Tenants > Espaces clients > Gestion des règles > Règles de routage.
-
Cliquez sur la règle de routage à modifier.
-
Cliquez sur le bouton Ajouter une condition.
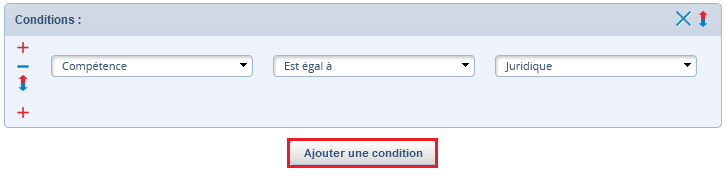
-
Dans le nouveau bloc, renseignez un critère, un opérateur logique et la valeur que la condition doit vérifier.
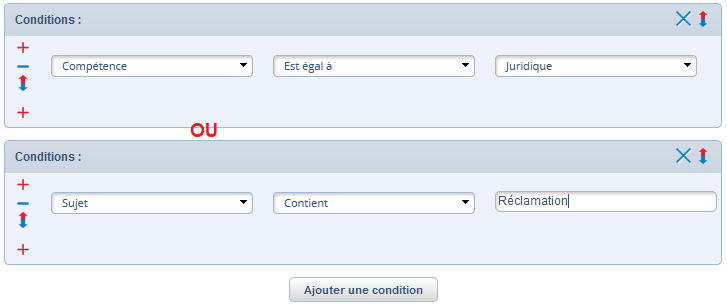
-
Ajoutez si nécessaire les autres conditions souhaitées.
-
Cliquez sur Valider pour enregistrer votre saisie.
La règle de routage est mise à jour avec succès.
Ordonner les conditions
Par défaut, les conditions et blocs de conditions sont exécutés dans l'ordre d'ajout. Si cela ne convient pas, vous pouvez les réorganiser.
Au sein d'un même bloc
Un bouton particulier vous permet de déplacer n'importe quelle condition du bloc en début de liste.
-
Dans l'onglet Administration, cliquez sur Tenants > Espaces clients > Gestion des règles > Règles de routage.
-
Cliquez sur la règle de routage à modifier.
-
Cliquez sur le bouton Intervertir cette condition avec une autre (
 ) pour la condition à déplacer en haut de la
liste.
) pour la condition à déplacer en haut de la
liste.
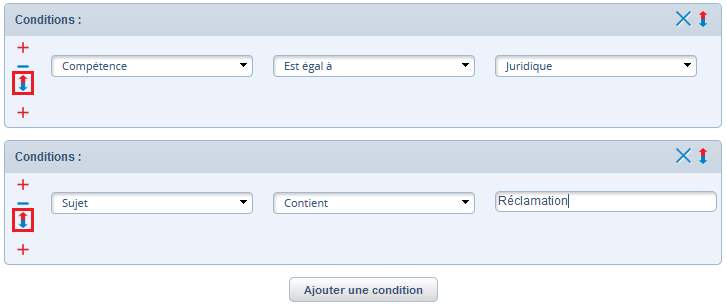
-
Cliquez sur Valider pour enregistrer.
La règle de routage est mise à jour avec succès.
Entre blocs
-
Dans l'onglet Administration, cliquez sur Tenants > Espaces clients > Gestion des règles > Règles de routage.
-
Cliquez sur la règle de routage à modifier.
-
Cliquez sur le bouton Intervertir ce bloc de conditions avec un autre (
 ) pour déplacer le bloc dans la liste.
) pour déplacer le bloc dans la liste.
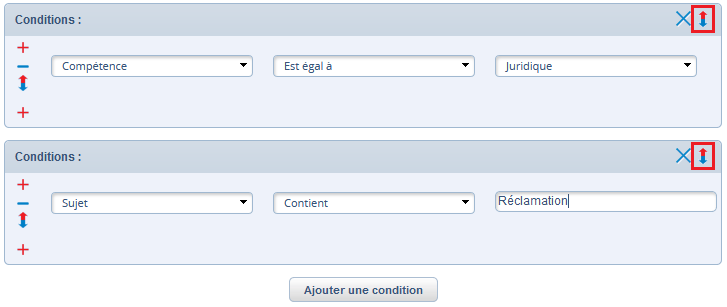
-
Cliquez sur Valider pour enregistrer.
La règle de routage est mise à jour avec succès.
Supprimer une condition
Il est conseillé de bien anticiper les éventuels impacts de la suppression d'une condition au sein d'une règle de routage. Il peut être nécessaire de réorganiser les conditions. La suppression est immédiate et n'est pas soumise à confirmation.
-
Dans l'onglet Administration, cliquez sur Tenants > Espaces clients > Gestion des règles > Règles de routage.
-
Cliquez sur la règle de routage à modifier.
-
Cliquez sur le bouton Supprimer cette condition (
 ) correspondant.
) correspondant. -
Cliquez sur Valider pour enregistrer.
La règle de routage est mise à jour avec succès.
Supprimer un bloc de conditions
Il est conseillé de bien anticiper les éventuels impacts de la suppression d'un bloc de conditions au sein d'une règle de routage. Il peut être nécessaire notamment de réorganiser les blocs. La suppression est immédiate et n'est pas soumise à confirmation.
-
Dans l'onglet Administration, cliquez sur Tenants > Espaces clients > Gestion des règles > Règles de routage.
-
Cliquez sur la règle de routage à modifier.
-
Cliquez sur le bouton Supprimer ce bloc de conditions (
 ) du bloc concerné.
) du bloc concerné. -
Cliquez sur Valider pour enregistrer.
La règle de routage est mise à jour avec succès.