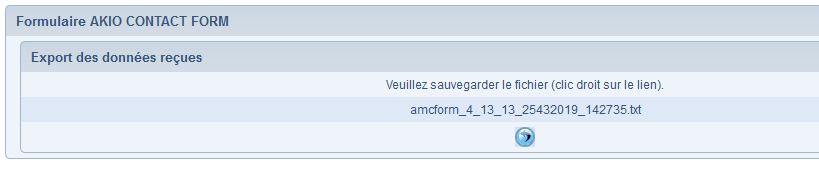Formulaires
Unified vous permet de créer des formulaires pour stocker les métadonnées liées à une interaction. Chacun d'eux permet de stocker des données dans des tables, extraites d’e-mails provenant de formulaires, de scénarios vocaux, ou encore de contexte de navigation internet (chat). Une fois stockées, ces données servent à enrichir et personnaliser les e-mails, ou bien peuvent être utilisées comme variables dans les intégrations avec d’autres outils de la relation client. Unified ajoute, dans chaque fiche contact, uniquement les nouvelles informations du formulaire. Les autres champs ne sont pas mis à jour (leurs valeurs sont conservées).
Il est possible de les exporter sous forme d’un fichier .txt pour exploitation.
Au sommaire
Vue d'ensemble
Cette fonctionnalité est accessible dans le menu Administration > Tenants > Espaces clients > Formulaires. La partie supérieure de l'écran affiche la liste de tous les formulaires existants. Chaque ligne du tableau correspond à un formulaire.
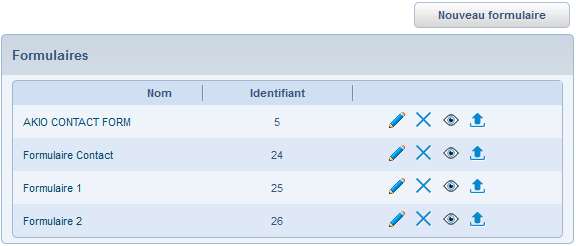
Pour chaque formulaire, vous pouvez visualiser :
- son nom,
- son identifiant unique attribué par le système,
- les actions possibles matérialisées par une icône.
Cliquez sur l'icône suivante pour :
|
|
Modifier un formulaire |
|
|
Supprimer un formulaire |
|
|
Prévisualiser le formulaire |
|
|
Exporter les données reçues |
Créer un formulaire
-
Dans l'onglet Administration, cliquez sur Tenants > Espaces clients > Formulaires.
-
Cliquez sur le bouton Nouveau formulaire. L'écran suivant s'affiche :
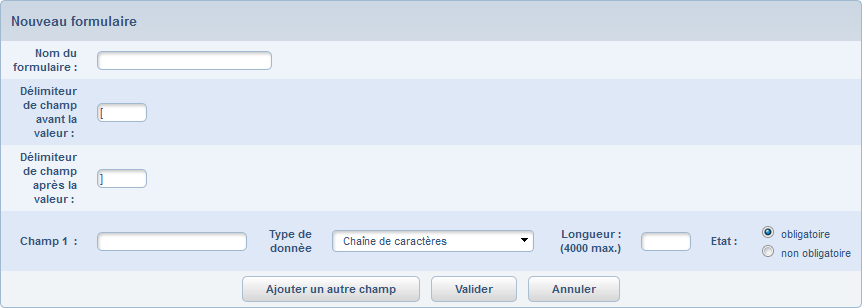
-
Renseignez les informations suivantes :
Nom du formulaire
Saisissez un libellé identifiant clairement la nature du formulaire.
Délimiteur de champs avant/après la valeur
Saisissez les caractères encadrant les valeurs à extraire du formulaire. Le système extrait uniquement ce qui se trouve entre ces deux caractères. Par défaut, ce sont les crochets [ et ] qui seront utilisés. Pour définir un retour chariot comme délimiteur, tapez \n.
Champ 1 à N
Saisissez le nom du premier champ composant le formulaire (ex : Client). Deux champs ne peuvent pas avoir le même nom.
Type de données
Sélectionnez, dans la liste proposée, le format des valeurs qui seront stockées dans ce champ : chaîne de caractères, nombre entier ou date et heure au format défini par la variable AMCFORM_DATETIME_FORM dans le fichier de configuration de l'application (format par défaut DD/MM/YYYY).
Longueur (4000 max.)
Si le champ est de type chaîne de caractères, indiquez le nombre de caractères maximum possible. Lorsque la saisie du champ est terminée, cliquez sur le bouton Ajouter un autre champ. Cette action a pour effet d'ajouter le champ 1 au formulaire et de proposer la saisie du champ 2. Ajoutez au formulaire autant de champs que nécessaire.
Etat
Indiquez si le champ est :
Obligatoire : le champ doit être présent pour que l'e-mail soit considéré comme provenant du formulaire et que le formulaire soit valide. Le moteur de
gestion extrait les données seulement si tous les champs obligatoires sont présents dans l'e-mail reçu.
Non obligatoire : le champ peut ne pas être présent. L'extraction des données n'est alors pas impactée.
-
Cliquez sur Valider pour enregistrer votre saisie.
Modifier un formulaire
Cette action est importante car elle permet de compléter le fonctionnement du formulaire. De nouveaux champs de paramétrage sont en effet disponibles.
Les caractéristiques du formulaire sont modifiables, sauf la longueur du champ. Pour modifier celle-ci, vous devez supprimer le champ et le créer à nouveau avec une longueur différente.
-
Dans l'onglet Administration, cliquez sur Tenants > Espaces clients > Formulaires.
-
Cliquez sur le bouton Modifier (
 ) situé sur la ligne du formulaire à modifier.
) situé sur la ligne du formulaire à modifier. -
Effectuez les modifications souhaitées.
-
Modifiez éventuellement l'ordre d'affichage des champs dans le formulaire.
-
Faites le mapping avec la fiche contact : pour chaque champ du formulaire, sélectionnez le champ correspondant dans la fiche contact pour alimenter automatiquement la fiche contact à partir des informations structurées contenues dans les dossiers entrants.
-
Cliquez sur Valider pour enregistrer votre saisie (ou sur Retour pour abandonner cette action).
Unified enregistre les modifications et met à jour les informations du formulaire.
Supprimer un formulaire
-
Dans l'onglet Administration, cliquez sur Tenants > Espaces clients > Formulaires.
-
Cliquez sur le bouton Supprimer (
 ) situé sur la ligne du formulaire à supprimer.
) situé sur la ligne du formulaire à supprimer.
Unified vous informe que la table du formulaire contient des données et vous demande de confirmer la suppression.
-
Cliquez sur Valider pour confirmer la suppression (ou sur Annuler pour abandonner cette action).
Prévisualiser un formulaire
Vous pouvez avoir un aperçu de la structure de l'e-mail attendu par le moteur de gestion, pour considérer le formulaire comme valide et pouvoir en extraire les données.
Des informations complémentaires précisent le nombre de champs obligatoires et la longueur maximale de chaque champ.
-
Dans l'onglet Administration, cliquez sur Tenants > Espaces clients > Formulaires.
-
Cliquez sur le bouton Visualiser (
 ) située sur la ligne du formulaire à prévisualiser.
) située sur la ligne du formulaire à prévisualiser. -
Unified affiche un aperçu des données attendues c'est-à-dire les différents champs du formulaire sous la forme souhaitée dans un e-mail.
Exporter les données extraites
Cette fonctionnalité exporte dans un fichier texte l'ensemble des données du formulaire sélectionné, sur la période souhaitée. Le caractère séparateur entre les champs est le |. Le processus d'export est annulé automatiquement si son temps d'exécution dépasse 120 secondes (timeout non modifiable).
-
Dans l'onglet Administration, cliquez sur Tenants > Espaces clients > Formulaires.
-
Cliquez sur le bouton Exporter (
 ) située sur la ligne du formulaire concerné.
) située sur la ligne du formulaire concerné.
Unified affiche les caractéristiques de l'export :
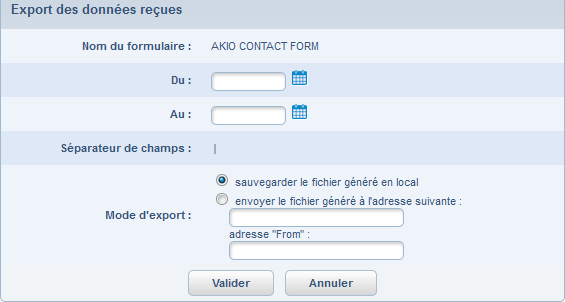
-
Renseignez obligatoirement la période à exporter.
-
Indiquez le mode d'export souhaité : sauvegarder le fichier .txt généré en local, ou l'envoyer à une adresse e-mail à préciser.
-
Dans le champ Adresse "From", saisissez l'adresse e-mail d'expédition. Elle est utilisée si le destinataire utilise l'action Répondre de sa messagerie.
-
Cliquez sur Valider pour confirmer l'export des données.
-
Sauvegardez le fichier texte généré.
-
Cliquez sur Retour (
 ) pour revenir sur la liste des formulaires.
) pour revenir sur la liste des formulaires.