Utilisateurs
Cette fonctionnalité vous permet de créer et gérer l'ensemble des utilisateurs de la plateforme Unified. Cette gestion, qui relève généralement du coordinateur, s'effectue par tenant.
On entend par utilisateur toute personne susceptible d’utiliser Unified, quelle que soit l'interface (administration et/ou agent). Tous les utilisateurs d'Unified ont un profil (agent, superviseur, coordinateur ou administrateur) qui détermine leurs droits d’accès aux différentes fonctionnalités.
Vue d'ensemble
Cette fonctionnalité est accessible dans le menu Administration > Tenants > Utilisateurs. La partie supérieure de l'écran affiche la liste de tous les utilisateurs existants. Par défaut, ils sont classés par ordre alphabétique selon leur nom. Il est néanmoins possible de trier la liste selon le critère de votre choix, en cliquant sur l'entête de la colonne correspondante.
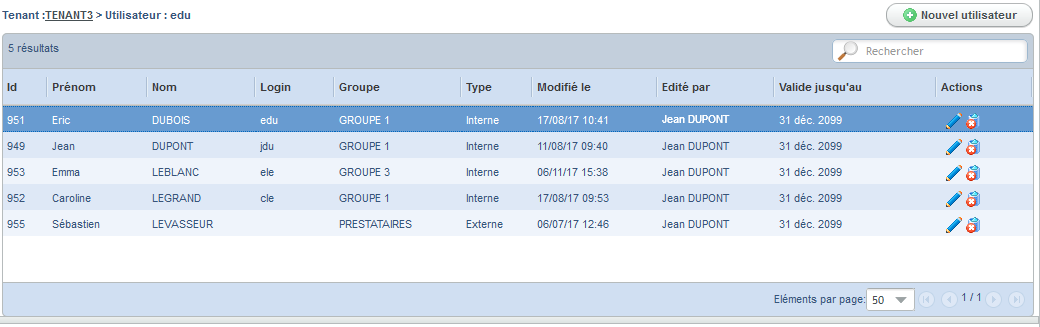
Pour chacun d'eux, vous pouvez visualiser :
-
son identifiant unique,
-
son prénom,
-
son nom,
-
son login de connexion à Unified,
-
son groupe d'appartenance,
-
le type du groupe (interne ou externe),
-
la date et l'heure de dernière modification de la fiche,
-
l'utilisateur ayant effectué l'action,
-
la date de fin de validité du compte de l'utilisateur,
-
les actions disponibles.
Interne ou externe ?
Unified distingue deux types d'utilisateur :
Interne
Il est déclaré dans Unified par le biais d'une fiche détaillée, dans laquelle différents profils lui sont affectés pour déterminer ses tâches quotidiennes. Selon son poste, il est agent, superviseur, coordinateur ou administrateur.
Chaque utilisateur interne doit être rattaché à un groupe d’utilisateurs, dont il hérite des droits sur les files et les compétences, pour pouvoir se connecter à l'interface. Les droits des agents sont toujours définis au niveau du groupe et non par utilisateur.
L’affectation de l’utilisateur interne à son groupe se fait soit lors de la création de l’utilisateur, si le groupe d’utilisateurs existe, soit à partir du groupe d’utilisateurs.
Externe
Il s'agit d'une personne qui peut traiter des e-mails sans être connectée à Unified. L'utilisateur externe décide alors de l'action à effectuer sur chaque dossier : le traiter (à partir de l’e-mail reçu), l’archiver, le proposer à la suppression, ou le refuser.
Selon le contenu du dossier à traiter, des suggestions du moteur d’intelligence artificielle peuvent lui être proposées à l’intérieur même de l’e-mail. Il peut choisir de les utiliser dans sa réponse ou non. Les dossiers sont envoyés aux agents externes soit automatiquement par une règle de routage (le message répond à des critères spécifiques), soit manuellement par transfert d’un agent interne.
Pour qu’un agent (utilisateur interne) puisse transférer un dossier à un utilisateur externe, ce dernier doit exister dans l’application et être affecté à un groupe d’utilisateurs externes.
Créer un utilisateur
-
Dans l'onglet Administration, cliquez sur le menu Tenants > Utilisateurs.
-
Cliquez sur le bouton Nouvel utilisateur.
-
Renseignez la fiche en fonction du type d'utilisateur à créer :
Affecter un profil utilisateur
Une fois l'utilisateur créé, vous devez lui associer un profil au choix :
Attention : tout utilisateur qui n'est pas administrateur, coordinateur, ou superviseur est considéré comme un agent.
Modifier un utilisateur
-
Dans l'onglet Administration, cliquez sur le menu Tenants > Utilisateurs.
-
Cliquez sur le bouton Modifier (
 ) situé sur la ligne de l'utilisateur concerné.
) situé sur la ligne de l'utilisateur concerné. -
Modifiez les propriétés souhaitées, selon qu'il s'agisse d'un utilisateur interne ou d'un utilisateur externe.
-
Cliquez sur Enregistrer.
Supprimer un utilisateur
Attention : lorsqu'un utilisateur est supprimé, il n'apparaît plus dans la base de données mais n'est pas supprimé de la base de statistiques (BI).
Si vous souhaitez supprimer un utilisateur mais conserver la vue sur son activité passée, vous devez laisser l'utilisateur dans son groupe puis ensuite seulement le supprimer. Dans le cas contraire, toute référence au groupe d'utilisateurs sera aussi supprimée en base BI et, par conséquent, plus aucune statistique ne sera disponible.
-
Dans l'onglet Administration, cliquez sur le menu Tenants > Utilisateurs.
-
Cliquez sur le bouton Supprimer (
 ) situé sur la ligne de l'utilisateur concerné.
) situé sur la ligne de l'utilisateur concerné.
Unified vous demande de confirmer la suppression.
-
Cliquez sur Oui.
Réactiver un utilisateur bloqué
Avec réinitialisation du mot de passe
-
Dans l'onglet Administration, cliquez sur le menu Tenants > Utilisateurs.
-
Cliquez sur le bouton Débloquer (
 ) situé sur la ligne de l'utilisateur concerné.
) situé sur la ligne de l'utilisateur concerné. -
Cochez l'option Envoyer un lien de réinitialisation de mot de passe par e-mail.
-
Cliquez sur le bouton Débloquer.
Unified envoie un e-mail à l'utilisateur : celui-ci devra cliquer sur le lien puis sera redirigé vers l'écran de changement de mot de passe.
Sans réinitialisation du mot de passe
-
Dans l'onglet Administration, cliquez sur le menu Tenants > Utilisateurs.
-
Cliquez sur le bouton Débloquer (
 ) situé sur la ligne de l'utilisateur concerné.
) situé sur la ligne de l'utilisateur concerné. -
Saisissez obligatoirement un mot de passe temporaire pour l'utilisateur et confirmez-le.
-
Cliquez sur le bouton Débloquer.
L'agent sera invité à modifier son mot de passe lors de sa première connexion. Si une stratégie de mot de passe a été définie, les contraintes de celles-ci sont rappelées afin que l'agent puisse définir un mot de passe conforme.