Jobs (ou tâches planifiées)
Cette fonctionnalité vous permet de créer et planifier des tâches informatiques à exécuter dans le système, ou job en anglais. Un job peut être déclenché soit manuellement, au moment jugé le plus opportun par l'utilisateur, soit automatiquement en fonction d'une programmation à une date planifiée.
Au sommaire
Vue d'ensemble
Cette fonctionnalité est accessible dans le menu Administration système > Jobs. La partie supérieure de l'écran affiche la liste de tous les jobs planifiés, quel que soit leur état. Par défaut, ils sont classés par ordre chronologique décroissant (du plus récent au plus ancien), vous permettant ainsi de visualiser immédiatement les derniers jobs planifiés. Il est néanmoins possible de trier la liste selon le critère de votre choix, en cliquant sur l'entête de la colonne correspondante.

La liste affiche les jobs créés manuellement par les utilisateurs, ainsi que les jobs de purge fournis nativement par le système.
Pour chacun d'eux, vous pouvez visualiser :
-
son identifiant unique,
-
son nom,
-
son état courant (en cours, terminé, etc.),
-
l'éventuel tenant concerné,
-
l'utilisateur l'ayant créé (uniquement si le job a été ajouté manuellement),
-
ses dates et heure de dernière exécution. Le job reste planifié s'il y a d'autres exécutions à venir,
-
ses dates et heure de prochaine exécution (si existante),
-
son type identifiant la nature de la tâche effectuée,
-
sa fréquence de déclenchement,
-
les actions disponibles en fonction de l'état et du type du job sélectionné.
Etats d'un job
Au cours de son cycle de vie informatique, le job peut passer par différents statuts :
Brouillon
Le job a été créé (bouton Enregistrer sans programmer) mais il n'est pas planifié.
Programmé
Le job a été créé et planifié (bouton Enregistrer). Il est en attente du déclenchement de sa prochaine exécution.
En cours d'exécution
Le processus associé au job est en cours d'exécution.
Terminé
L'exécution (unique) du job s'est terminée avec succès. Il n'y a pas ou plus d'exécution à venir.
Erreur
La dernière exécution du job est un échec. Le job reste planifié s'il y a d'autres exécutions à venir.
Suspendu
Le job a été suspendu manuellement par un utilisateur.
Suspendu automatiquement
Le job a été suspendu automatiquement par le système car sa dernière exécution a échoué et le job est défini en "Suspendre automatiquement".
Créer un job
Attention : en fonction du type de job choisi, les champs à remplir et les obligations de saisie varient.
-
Dans l'onglet Administration système, cliquez sur Jobs.
-
Cliquez sur le bouton Ajouter un nouveau job.
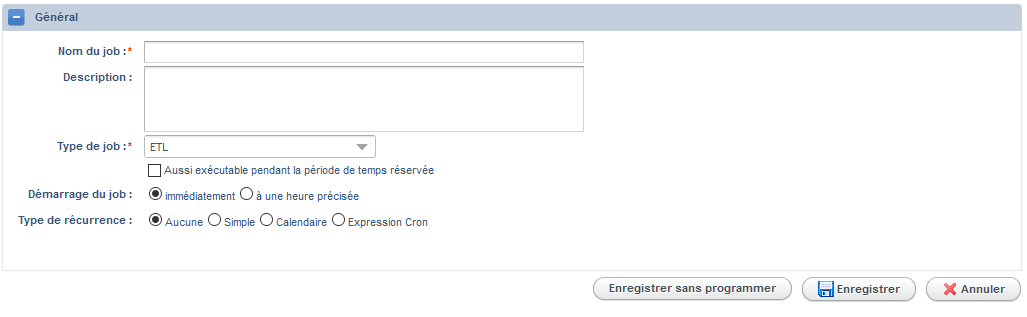
-
Renseignez les paramètres suivants :
Nom du job (obligatoire)
Saisissez un nom identifiant clairement l'objectif du job.
Description
Saisissez un texte décrivant en détail les informations relatives au job (objectif, fonctionnement, avertissement, etc.).
Type de job (obligatoire)
Sélectionnez, dans la liste proposée, le type de tâches exécuté par ce job (ETL par défaut). Les types de job sont prédéfinis en dur dans le système et il n'est pas possible d'en créer. En fonction du type choisi, les champs à remplir varient.
ETL : exécute une tâche ETL (Extract-transform-load) qui extrait les données d'Unified pour les transférer vers la base BI. Ces données proviennent principalement
de 2 sources : a) la base USER et b) les fichiers voix générés en fonction de l'activité du centre de contact pour le média voix.
Cette tâche ETL exécute 2 sous-tâches : la première est un prétraitement
qui récupère les fichiers voix puis les transforme au format attendu par l'ETL. La seconde récupère les données issues de la base USER ainsi que les fichiers voix, pour les insérer en base BI. Il est recommandé de lancer ce job, s'il n'a
pas encore été exécuté avec succès, avant le job Reprise ETL pour éviter toute incohérence lors de la génération des statistiques.
Reprise ETL : en cas de besoin, ce job permet de lancer une tâche ETL qui récupère les données voix et chat pour les N jours passés en paramètre. Si ces données
existent déjà dans la base BI, elles seront supprimées puis remplacées lors de l'exécution du job. Comme le job ETL, ce job exécute 2 sous-tâches : la première effectue un prétraitement des fichiers voix, et la
seconde transfère les données à la base BI.
ETL sans fichiers voix : identique au job ETL mais n'exécute pas la première sous-tâche de prétraitement des fichiers
voix.
Reprise ETL sans fichiers voix : identique au job Reprise ETL mais n'exécute pas la première sous-tâche de prétraitement
des fichiers voix.
Processus personnalisé : exécute un script ou programme exécutable personnalisé par l'utilisateur, dont la commande doit alors être précisée.
Génération des rapports statistiques : génère les rapports programmés et les envoie à leurs destinataires en fonction des abonnements.
Notifier par e-mail : envoie une notification par e-mail aux destinataires concernés, à la suite de l'exécution d'un job "père" auquel celui-ci
est rattaché.
Migration incrémentale : dans le cas d'un volume important de données à migrer, il est recommandé de programmer une tâche de migration incrémentale. Le
nombre de jours à migrer par exécution et le nombre total de jours à migrer sont automatiquement initialisés avec les valeurs fixées lors de l'installation d’Unified. A partir de ces paramètres, la fréquence et le nombre de récurrences de cette
tâche sont calculés automatiquement. Veuillez vous reporter à la documentation d'exploitation pour plus d'informations concernant ce job.
Tenant
Ce champ s'affiche uniquement si le job est de type processus personnalisé. Dans ce cas, sélectionnez le tenant concerné dans la liste proposée (facultatif).
Commande à exécuter
Ce champ s'affiche uniquement si le job est de type processus personnalisé. Sélectionnez dans la liste l'exécutable souhaité, contenu dans le répertoire défini par la balise [ExecCommandsDir] du fichier uic-admin-configuration.xml.
Arguments
Saisissez la liste des arguments de la commande à exécuter, en les séparant par le caractère virgule. Un argument peut être une date, un paramètre avec sa valeur, etc. Si l'argument est une date, le format doit être AAAAMMDD. Ex : 20201101 ou 20201101,20201228.
Nombre de jours à migrer par exécution (obligatoire)
Ce champ s'affiche uniquement lorsque le job est de type migration incrémentale. Dans ce cas, saisissez le nombre de jours à migrer à chaque exécution de la tâche.
Nombre total de jours à migrer (obligatoire)
Ce champ s'affiche uniquement lorsque le job est de type migration incrémentale. Dans ce cas, indiquez le nombre de jours total concernés par la migration.
Aussi exécutable pendant la période de temps réservée
Cochez cette case lorsque le job peut être exécuté pendant une plage horaire journalière réservée, définie par les balises [sysadmin.reservedPeriod.begin] et [sysadmin.reservedPeriod.end] du fichier uic-admin-configuration.xml.
Démarrage du job
Indiquez, en cochant l'option correspondante, le moment où le job doit être déclenché :
Immédiatement : la prise en compte est immédiate (de l'ordre de la minute).
A une heure précisée : indiquez la date et l'heure système de déclenchement du job. L'heure doit être au format hh:mm (hh = de 0 à 23 et mm = de 0 à 59).
Type de récurrence
Indiquez le nombre de fois où le job doit être exécuté en cochant l'option correspondante :
Aucune : le job est exécuté immédiatement une seule fois, à l'heure indiquée.
Simple : le job est exécuté à intervalle régulier (ex : toutes les 10 minutes, tous les 2 jours, etc.). Vous devez alors préciser la valeur et l'unité
de temps (secondes, minutes, etc.) souhaitées. Puis cochez obligatoirement la limite de la répétition : si l'exécution est répétée un certain nombre de fois, indiquez le nombre (ex : si 2, le job est exécuté
3 fois = 1 première + 2 répétitions). En revanche, si elle est répétée jusqu'à une date limite, renseignez la date soit en la saisissant manuellement, soit en la sélectionnant à partir du calendrier.
Calendaire : le job est exécuté à intervalle calendaire régulier (ex : tous les vendredis soirs à 22h). Cochez obligatoirement les jours de la semaine concernés
puis indiquez l'heure système de démarrage. Puis, indiquez la date butoir de l'exécution. Une fois passée, le job ne sera plus exécuté.
Expression Cron : le job est exécuté selon une expression Cron à définir. Puis, indiquez la date butoir de l'exécution. Une fois passée, le job ne sera
plus exécuté.
Règles de définition d'une expression Cron
Test et simulation d'une expression Cron
Attention : le type de récurrence Simple ne sait pas gérer les passages en heure d'été ou d'hiver. Si vous avez besoin d'exécuter des jobs à longueur d'année, optez plutôt pour le type de récurrence Calendaire ou Expression Cron.
Suspendre automatiquement à la première erreur d'exécution
Indiquez si la répétition du job doit être suspendue dès la première erreur d'exécution (le code d'erreur retourné par le processus est différent de zéro).
-
Cliquez sur Enregistrer.
Créer un enchaînement de jobs
A la suite de l'exécution d'un job, quel que soit son résultat (succès ou échec), il est possible d'enchaîner avec l'exécution d'un ou plusieurs autres jobs. Celle-ci dépend d'une condition sur le code retour de l'exécution du job "père".
Exemple : suite à l'exécution du job A, on souhaite déclencher le job B en cas de succès et le job C en cas d'échec. Il est donc nécessaire de définir deux jobs à déclencher (B et C) : si le code retour est égal à 0, alors le job B sera exécuté ; s'il est différent de 0, alors le système exécute le job C.
Il est possible d'ajouter autant de jobs à déclencher que nécessaire. Si plusieurs jobs ont une condition de même nature (ex : = à N), alors Unifie les exécute de manière séquentielle.
-
Dans l'onglet Administration système, cliquez sur Jobs.
-
Sélectionnez, dans la liste, le job pour lequel vous souhaitez créer un enchaînement.
-
Cliquez sur l'onglet Jobs à déclencher.
-
Cliquez sur le bouton Ajouter.
-
Sélectionnez une condition (opérateur mathématique) puis indiquez un code retour. Ces deux critères forment la condition de déclenchement.
-
Sélectionnez, dans la liste des jobs, celui à déclencher.
-
Cliquez sur Enregistrer.
Unified ajoute le job et rafraîchit la liste des jobs à déclencher.
Consulter l'historique des opérations
A des fins de contrôle, vous avez la possibilité de consulter un historique traçant toutes les opérations effectuées par un job préalablement sélectionné.
Attention : Unified conserve uniquement les fichiers des 5 dernières exécutions.
-
Dans l'onglet Administration système, cliquez sur Jobs.
-
Sélectionnez, dans la liste, le job dont vous souhaitez consulter l'historique.
-
Cliquez sur l'onglet Historique.
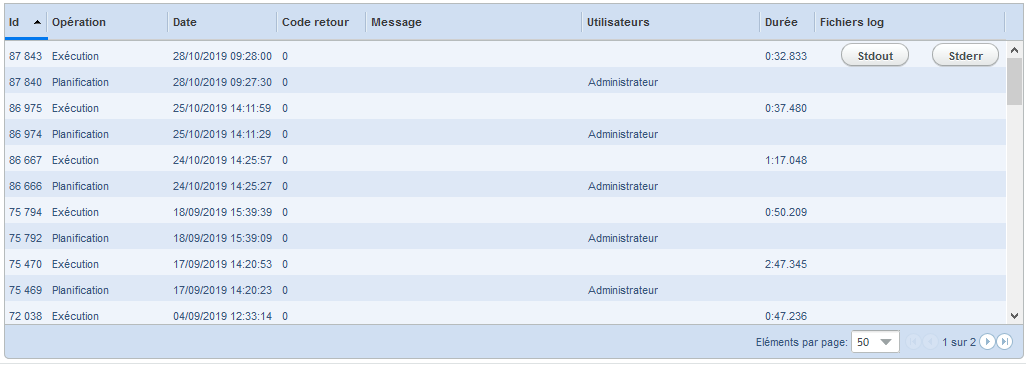
Par défaut, les opérations sont triées par ordre chronologique décroissant (de la plus récente à la plus ancienne), vous permettant de voir immédiatement les dernières exécutées.
Pour chacune d'elles, vous pouvez consulter :
-
-
l'identifiant de l'opération attribué automatiquement par le système,
-
l'opération exécutée : création, mise à jour, relance (si job mis en pause), mise en pause ou exécution,
-
la date et l'heure système à laquelle l'opération a été effectuée,
-
le code retour de l'exécution du job (0 = exécution avec succès),
-
un message facultatif associé à l'exécution du job,
-
le prénom et le nom de l'utilisateur ayant réalisé l'action,
-
la durée d'exécution (affichée uniquement si l'opération effectuée était une exécution),
-
l'accès au fichier log (stdout) de l'exécution et au fichier des erreurs potentielles (stderr).
-