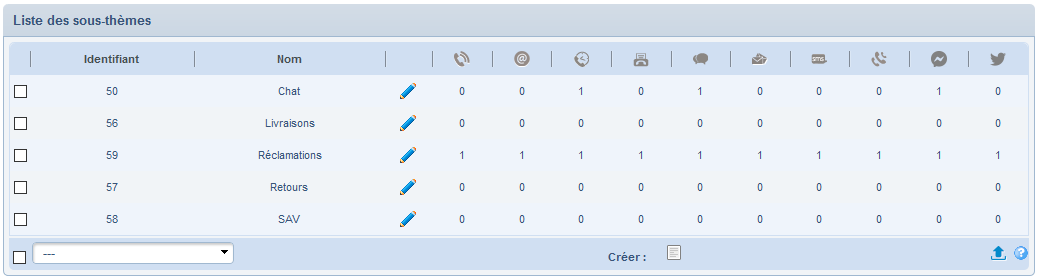Réponses types
Une réponse type est un message écrit préformaté que les agents et superviseurs peuvent utiliser au cours du traitement d’un dossier. Son insertion évite les erreurs de saisie, réduit le temps de traitement et permet de répondre à des demandes fréquemment posées. Les réponses types sont particulièrement utiles pour traiter les e-mails et les conversations chat avec les internautes. Vous pouvez en définir autant que nécessaire.
Il existe deux catégories de réponses types :
-
Réponse : texte standard automatiquement intégré dans le traitement d’un dossier à la demande d'un agent/superviseur.
-
Message : utilisable avec les médias Chat et Facebook Messenger, ce type de réponses sert à formuler les phrases d'autocomplétion.
Comme tous les éléments de la base de connaissances, les réponses types sont définies par espace client : n'oubliez pas de vous positionner sur celui souhaité.
Au sommaire
- Vue d'ensemble
- Organiser le classement des réponses types
- Créer une réponse type "Réponse"
- Créer une réponse type "Message"
- Rechercher des réponses types
- Afficher la liste des réponses types
- Modifier une réponse type
- Copier-coller une réponse type
- Couper-coller une réponse type
- Supprimer une réponse type
- Exporter les réponses types
Vue d'ensemble
Cette fonctionnalité est accessible dans le menu Administration > Tenants > Espaces clients > Base de connaissances > Réponses types. Elle permet de créer et gérer les réponses types d'un espace client.
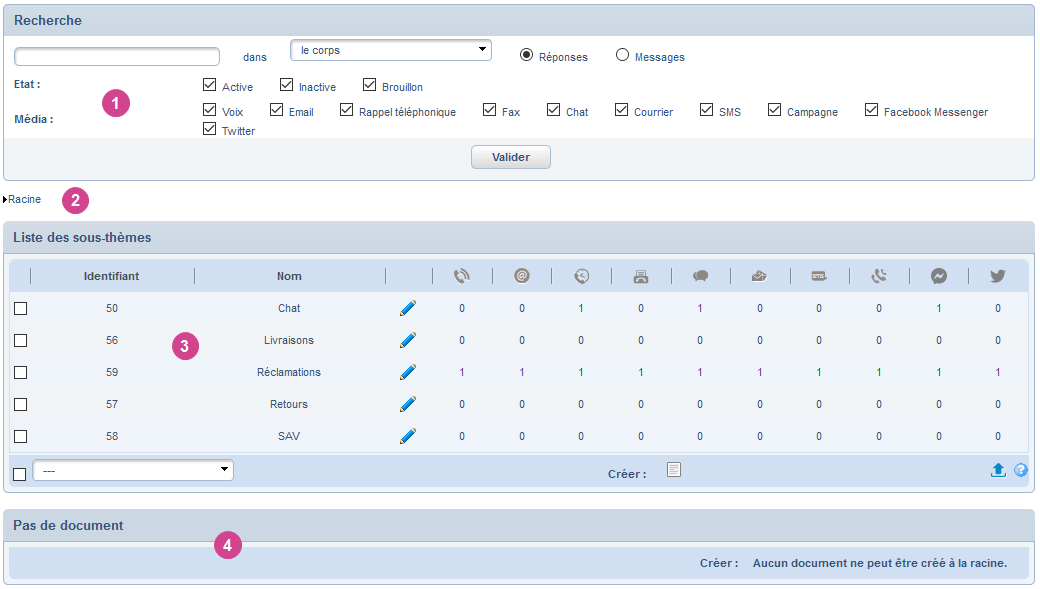
|
|
|
|
|
|
|
|
|
|
|
Organiser le classement des réponses types
Les réponses types peuvent être nombreuses et variées. C'est pourquoi, il est obligatoire de les classer par thème (répertoire) pour mieux vous y retrouver. Ces thèmes sont organisés selon une arborescence de N niveaux qu'il convient de définir. Le premier niveau est la racine, dans laquelle aucune réponse type ne peut être déposée. L'arborescence est matérialisée par un fil d'Ariane. Ce chemin d'accès est dynamique : vous pouvez cliquer sur le thème souhaité pour afficher ses réponses types.
C'est à partir de la racine que vous débutez la création des différents thèmes dont vous avez besoin. Chaque thème peut, à son tour, contenir un ou plusieurs sous-thèmes. Un sous-thème hérite automatiquement des médias autorisés à son thème parent (autrement dit, il n'est pas possible de créer une réponse type pour des médias non autorisés à un thème).
Liste des thèmes
Par défaut, à l'arrivée sur l'écran d'accueil de la fonctionnalité, la liste présente tous les thèmes qui ont été créés à la racine :
Ils sont classés par ordre alphabétique croissant selon leur nom. Il est néanmoins possible de trier la liste selon le critère de votre choix, en cliquant sur l'entête de la colonne correspondante. Pour chaque thème, vous pouvez consulter :
-
son identifiant,
-
son nom,
-
un bouton permettant de le modifier,
-
le nombre de réponses types qu'il contient pour chaque média.
En bas de l'écran, une ligne vous permet de réaliser les actions suivantes :
Créer un thème
-
Dans l'onglet Administration, cliquez sur Tenants > Espaces clients > Base de connaissances > Réponses types.
-
Cliquez sur le bouton Créer (
 ) dans la liste des sous-thèmes.
) dans la liste des sous-thèmes.
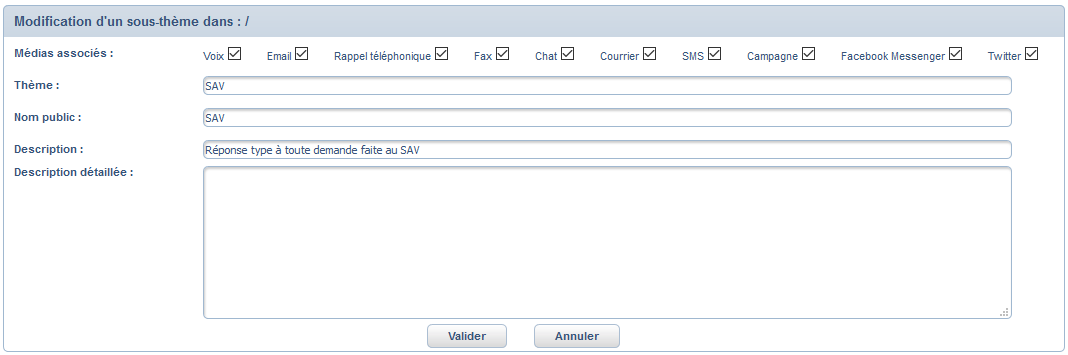
Le titre de la fenêtre rappelle le thème parent. Dans l'exemple ci-dessus, il s'agit de la racine.
-
Renseignez les paramètres suivants :
Médias associés
Cochez les médias associés au thème en cours de création (tous par défaut).
Attention : seuls les médias associés au thème parent s'affichent ici. Exemple : si le thème en cours de création dépend d'un thème parent autorisant uniquement les médias Voix et Campagne, seuls ces deux médias seront visibles.
Thème
Saisissez un nom identifiant clairement le thème. Celui-ci doit être unique dans toute l'arborescence ; deux thèmes ne pouvant pas avoir le même nom.
Nom public
Saisissez le nom public du thème s'il est destiné à un usage public.
Description / Description détaillée
Décrivez l'usage des réponses types qui seront associées à ce thème.
-
Cliquez sur Valider.
Le nouveau thème est désormais disponible.
Modifier un thème
Cette action est possible même si des réponses types ont déjà été classées dans le thème. Tous les champs sont modifiables. Attention, si vous modifiez les médias associés au thème (ex : vous décochez le média Courrier), ses sous-thèmes et toutes les réponses types correspondantes seront automatiquement mis à jour.
-
Dans l'onglet Administration, cliquez sur Tenants > Espaces clients > Base de connaissances > Réponses types.
-
Naviguez dans l'arborescence jusqu'à ce que vous trouviez le thème à modifier.
-
Cliquez sur le bouton Modifier (
 ) du thème concerné :
) du thème concerné :
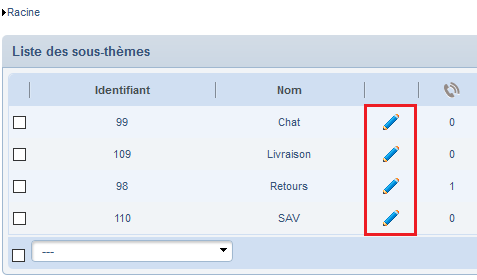
-
Modifiez les caractéristiques souhaitées.
-
Cliquez sur Valider.
Copier-coller un thème
Pour aller plus vite, vous pouvez créer un (ou plusieurs) thème en copiant un (ou plusieurs) thème existant. Toutes les réponses types du thème copié seront également collées dans le nouveau thème. Ce moyen pratique vous permet en réalité de dupliquer rapidement des réponses types, pour les adapter à un autre contexte de travail.
Le copier-coller peut être réalisé à n'importe quel niveau de l'arborescence.
-
Dans l'onglet Administration, cliquez sur Tenants > Espaces clients > Base de connaissances > Réponses types.
-
Naviguez dans l'arborescence jusqu'à ce que vous trouviez le thème concerné.
-
Cochez le thème à copier.
-
Sélectionnez l'action Copier la sélection dans la liste déroulante.
L'écran se modifie :
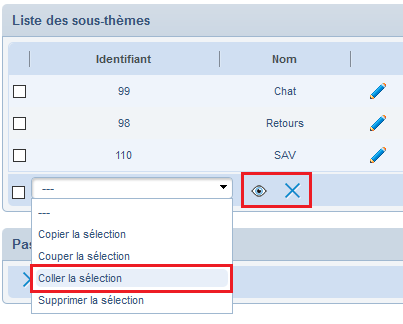
Le bouton Prévisualiser le presse-papier (![]() ) vous permet de vérifier le(s) thème(s) sélectionné(s).
) vous permet de vérifier le(s) thème(s) sélectionné(s).
Le bouton Vider le presse-papier ( ) efface votre sélection et annule la copie.
) efface votre sélection et annule la copie.
-
Naviguez dans l'arborescence et cliquez sur le nom du thème destinataire.
-
Sélectionnez l'action Coller la sélection.
Unified vous demande de confirmer la copie.
-
Cliquez sur Valider (
 ).
).
Le nouveau thème est ajouté à la liste.
Couper-coller un thème
Contrairement au copier-coller, cette action vous permet de déplacer un thème et tous ses éléments, sans le dupliquer, à un autre niveau de l'arborescence. Celui-ci ne sera donc plus présent à son emplacement d'origine, mais seulement à sa destination. Le couper-coller peut être réalisé à n'importe quel niveau de l'arborescence.
-
Dans l'onglet Administration, cliquez sur Tenants > Espaces clients > Base de connaissances > Réponses types.
-
Naviguez dans l'arborescence jusqu'à ce que vous trouviez le thème concerné.
-
Cochez le thème à déplacer.
-
Sélectionnez l'action Couper la sélection dans la liste déroulante.
L'écran se modifie :
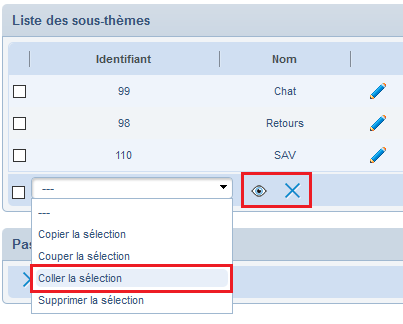
Le bouton Prévisualiser le presse-papier (![]() ) vous permet de vérifier le(s) thème(s) sélectionné(s).
) vous permet de vérifier le(s) thème(s) sélectionné(s).
Le bouton Vider le presse-papier ( ) efface votre sélection et annule le déplacement.
) efface votre sélection et annule le déplacement.
-
Naviguez dans l'arborescence et cliquez sur le nom du thème destinataire.
-
Sélectionnez l'action Coller la sélection.
Unified vous demande de confirmer le déplacement vers le thème choisi.
-
Cliquez sur Valider (
 ).
).
Le thème est déplacé.
Supprimer un thème
Il est possible de supprimer un ou plusieurs thèmes existants, même s'ils contiennent des réponses types. Tous les éléments du thème seront définitivement supprimés.
-
Dans l'onglet Administration, cliquez sur Tenants > Espaces clients > Base de connaissances > Réponses types.
-
Naviguez dans l'arborescence jusqu'à ce que vous trouviez le thème concerné.
-
Cochez le thème à supprimer.
-
Sélectionnez l'action Supprimer la sélection dans la liste déroulante.

Unified vous demande de confirmer la suppression des thèmes sélectionnés.
-
Cliquez sur Valider (
 ).
).
Le thème et tous les éléments qu'il contenait sont définitivement supprimés.
Créer une réponse type "Réponse"
Il s'agit d'un texte standard préformaté que les agents et superviseurs peuvent utiliser lors du traitement d'un dossier (ex : réponse à un e-mail, commentaire, etc.). Il vise à répondre à une question fréquemment posée au centre de contact. L'insertion de la réponse type se déclenche sur simple saisie d'un code d'appel.
-
Dans l'onglet Administration, cliquez sur Tenants > Espaces clients > Base de connaissances > Réponses types.
-
Cliquez sur le nom du thème concerné.
-
Cliquez sur le bouton Réponse (
 ) dans la liste des documents.
) dans la liste des documents.
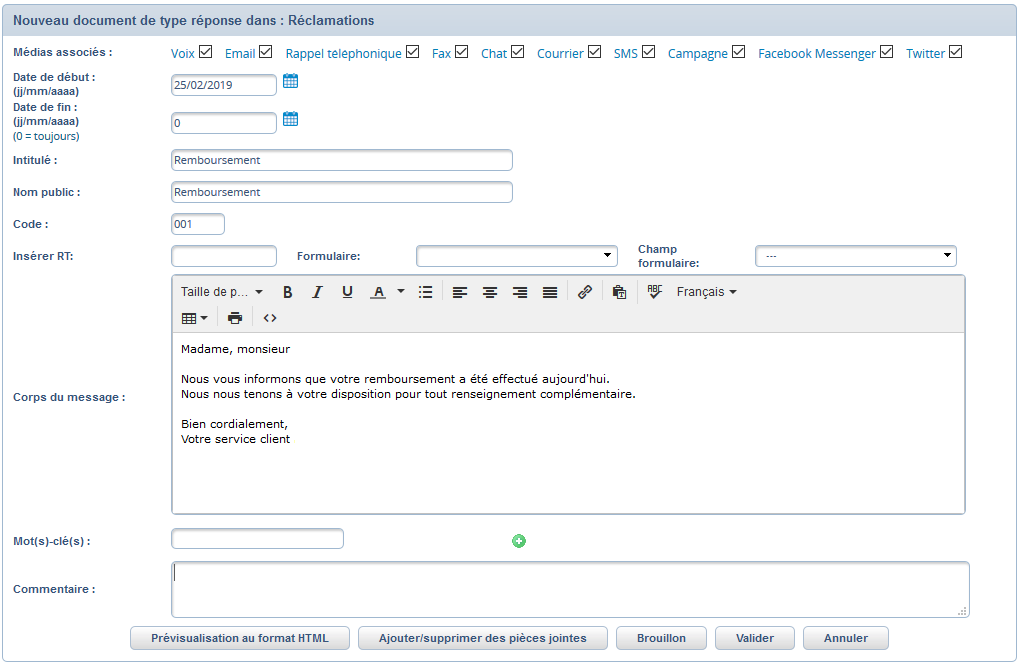
-
Renseignez les paramètres suivants :
Médias associés
Cochez les médias pour lesquels la réponse type peut être utilisée (tous par défaut).
Date de début
Saisissez la date de début de validité de la réponse type au format jj/mm/aaaa. Il s'agit, par défaut, de la date du jour.
Date de fin
Saisissez la date de fin de validité de la réponse type au format jj/mm/aaaa. La valeur 0, renseignée par défaut, signifie que la réponse type est valable indéfiniment.
Attention : en dehors de la période de validité, la réponse type est inactive et n'apparaît pas dans l'interface agent.
Intitulé
Saisissez le titre de la réponse type, tel qu'il s'affichera sur l'interface agent.
Nom public
Paramètre obsolète.
Code
Il permet aux agents d'appeler la réponse type. Saisissez un code de 6 caractères alphanumériques maximum, identifiant de manière unique la réponse type. Si ce champ n'est pas renseigné, un code sera automatiquement attribué par Unified (modifiable). Si le code saisi existe déjà, Unified en attribue un autre.
Insérer RT
Ce champ est une aide à la saisie pour aller plus vite, quand vous voulez créer une réponse type en récupérant le texte d'une existante : saisissez le code de la réponse type, pour que son contenu s'insère automatiquement dans le corps du message. Il ne vous reste plus qu'à adapter le texte.
Formulaire / Champ formulaire
Un champ de fusion est une information issue d'un formulaire. Vous pouvez en insérer dans le corps de la réponse type : ils seront remplacés lors du traitement d'un dossier par les valeurs réelles saisies par le contact depuis le formulaire. Sélectionnez le formulaire, puis le champ concerné. Celui-ci est ajouté immédiatement à l'endroit où se trouve le curseur dans le corps du message. Un champ de fusion correspond au nom du champ du formulaire, précédé et suivi de trois caractères dièse (###).
Exemple : le formulaire comporte les champs Civilité, Nom et Prénom.
La réponse type comporte la phrase Bonjour ###Civilité### ###Nom### ###Prénom###,
Le résultat obtenu est Bonjour Mme Dupont Hélène,
|
Table |
Colonne |
Variable |
|
Fiche contact |
Prénom |
CLI.PRENOM |
|
Fiche contact |
Nom |
CLI.NOM |
|
Fiche contact |
Civilité |
CLI.CIVILITE |
|
Fiche contact |
Date anniversaire |
CLI.DATE ANNIVERSAIRE |
|
Fiche contact |
Verbatim |
CLI.VERBATIM |
|
Fiche contact |
Société |
CLI.SOCIETE |
|
Fiche contact |
Numéro de rue |
CLI.NUMERO DE RUE |
|
Fiche contact |
Nom de rue |
CLI.NOM RUE |
|
Fiche contact |
Immeuble |
CLI.IMMEUBLE |
|
Fiche contact |
Code postal |
CLI.CODE POSTAL |
|
Fiche contact |
Ville |
CLI.VILLE |
|
Fiche contact |
Commentaire |
CLI.COMMENTAIRE CLIENT |
|
Fiche contact |
Téléphone |
CLI.TELEPHONE |
|
Fiche contact |
Téléphone mobile |
CLI.MOBILE |
|
Fiche contact |
Référence |
CLI.REFERENCE |
|
Fiche contact |
Pays |
CLI.PAYS |
|
Fiche contact |
Lieu-dit ou résidence |
CLI.LIEU DIT |
|
Agents |
Civilité |
OPE.CIVILITE |
|
Agents |
Prénom |
OPE.PRENOM |
|
Agents |
Nom |
OPE.NOM |
|
Agents |
Téléphone |
OPE.TELEPHONE |
|
Agents |
Service |
OPE.SERVICE |
|
Agents |
Adresse |
OPE.ADRESSE |
|
Agents |
Ville |
OPE.VILLE |
|
Agents |
Login |
OPE.LOGIN |
|
Agents |
Langue |
OPE.LANGUE |
|
Agents |
|
OPE.EMAIL |
|
Agents |
Site |
OPE.SITE |
|
Dossier |
N° dossier |
thread_id |
|
Dossier |
Date de création |
date_creation |
|
Dossier |
Sujet |
subject |
|
Dossier |
Sujet du message entrant |
incoming_mail_subject |
|
Dossier |
Date du message entrant |
incoming_mail_date |
|
Dossier |
Corps du message entrant |
incoming_mail_body |
Corps du message
Définissez le texte de la réponse type, en utilisant les options de mise en forme. Vous pouvez le personnaliser en y insérant des champs concernant le contact, l'agent ou le dossier en cours de traitement. Pour cela, sélectionnez un champ de fusion du formulaire précédemment choisi : celui-ci est inséré dans le corps du message. Les champs de fusion seront automatiquement remplacés par les valeurs réelles issues du formulaire. En cas d'erreur, il est possible d'effacer l'intégralité du corps de message en cliquant sur le bouton correspondant.
Mot(s)-clé(s)
Ajoutez les mots-clés qui permettront à l'agent de rechercher rapidement cette réponse type. Saisissez la chaîne de caractères correspondante. Au 5ème caractère saisi, le mot-clé est automatiquement proposé. Cliquez sur
Ajouter ( ) pour l'associer à la réponse type.
) pour l'associer à la réponse type.
Commentaire
Ce champ permet d'apporter des précisions complémentaires.
-
Cliquez sur le bouton :
Valider pour enregistrer la réponse type.
Brouillon pour enregistrer la réponse type en tant que brouillon (à reprendre ultérieurement pour modification).
Ajouter/supprimer des pièces jointes pour joindre des documents à la réponse type (ex : formulaire d'inscription). Les pièces jointes doivent avoir été importées au préalable dans la plateforme Unified.
Créer une réponse type "Message"
Elle peut être utilisée uniquement pour traiter les dossiers de média Chat ou Facebook Messenger. Ce type de réponses sert à formuler les phrases d'autocomplétion.
-
Dans l'onglet Administration, cliquez sur Tenants > Espaces clients > Base de connaissances > Réponses types.
-
Cliquez sur le nom du thème pour lequel vous voulez créer une réponse type.
-
Cliquez sur le bouton Message (
 ) dans la liste des documents.
) dans la liste des documents. -
Renseignez les paramètres de la réponse type.
-
Cliquez sur le bouton :
Valider pour enregistrer la réponse type.
Brouillon pour enregistrer la réponse type en tant que brouillon (à reprendre ultérieurement pour modification).
Ajouter/supprimer des pièces jointes pour joindre des documents à la réponse type (ex : formulaire d'inscription). Les pièces jointes doivent avoir été importées au préalable dans la plateforme Unified.
Rechercher des réponses types
Le moteur de recherche vous permet de trouver les réponses types dont vous avez besoin, sans avoir à naviguer dans l'arborescence des thèmes.
-
Dans l'onglet Administration, cliquez sur Tenants > Espaces clients > Base de connaissances > Réponses types.

-
Dans la zone Recherche, renseignez les critères suivants :
Zone de saisie / dans
Saisissez une séquence de caractères à rechercher. Vous pouvez utiliser les opérateurs logiques AND et OR entre les mots pour affiner votre recherche. Puis, sélectionnez le champ dans lequel la séquence doit être recherchée : le corps des réponses types, le titre ou le commentaire.
Réponses/Messages
Cochez le type de réponses à rechercher.
Etat
Cochez les états des réponses types à rechercher : active, inactive et/ou brouillon. Au moins un état doit être coché.
Média
Cochez les médias associés aux réponses types à rechercher. Au moins un média doit être coché.
-
Cliquez sur Valider.
Unified affiche les réponses types correspondant à la recherche dans la liste des documents située en bas de l'écran.
Afficher la liste des réponses types
-
Dans l'onglet Administration, cliquez sur Tenants > Espaces clients > Base de connaissances > Réponses types.
-
Faites une recherche ou cliquez sur le thème souhaité.
Unified affiche les réponses types correspondant à la recherche dans la liste des documents située en bas de l'écran.
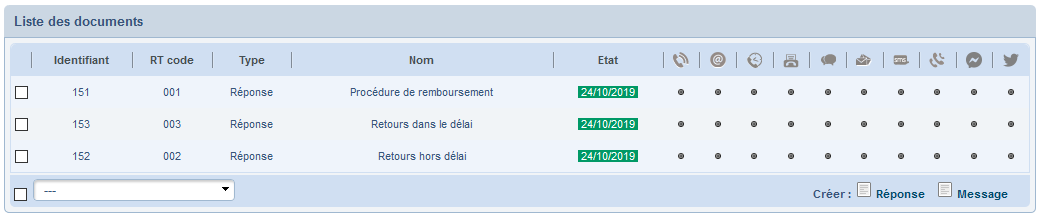
Pour chacune d'elles, vous pouvez consulter son identifiant unique, son code RT, le type de réponse, son nom (cliquable), son état et sa date de création et les médias associés.
Modifier une réponse type
Toute modification des réponses types est prise en compte à chaud, de manière transparente. Les agents et superviseurs n'ont pas besoin de se déconnecter de leur interface Unified.
-
Dans l'onglet Administration, cliquez sur Tenants > Espaces clients > Base de connaissances > Réponses types.
-
Faites une recherche ou cliquez sur le thème dans lequel est rangée la réponse type à modifier.
-
Cliquez sur le nom de la réponse type.
-
Modifiez les paramètres souhaités.
-
Cliquez sur Valider.
Copier-coller une réponse type
Pour aller plus vite, vous pouvez créer une (ou plusieurs) réponse type en copiant une (ou plusieurs) réponse type existante dans le thème destinataire de votre choix. Ce moyen pratique vous permet en réalité de dupliquer rapidement des réponses types, pour les adapter à un autre contexte de travail.
Le copier-coller peut être réalisé à n'importe quel niveau de l'arborescence.
-
Dans l'onglet Administration, cliquez sur Tenants > Espaces clients > Base de connaissances > Réponses types.
-
Faites une recherche ou cliquez sur le thème dans lequel est rangée la réponse type à copier.
-
Cochez la réponse type à copier.
-
Sélectionnez l'action Copier la sélection dans la liste déroulante.
L'écran se modifie :
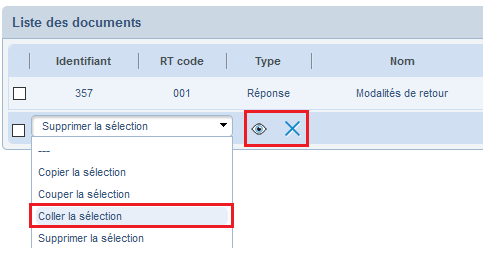
Le bouton Prévisualiser le presse-papier (![]() ) vous permet de vérifier le(s) réponse(s) sélectionnée(s).
) vous permet de vérifier le(s) réponse(s) sélectionnée(s).
Le bouton Vider le presse-papier ( ) efface votre sélection et annule la copie.
) efface votre sélection et annule la copie.
-
Naviguez dans l'arborescence et cliquez sur le nom du thème destinataire.
-
Sélectionnez l'action Coller la sélection.
Unified vous demande de confirmer la copie.
-
Cliquez sur Valider (
 ).
).
La réponse type est ajoutée à la liste.
Couper-coller une réponse type
Contrairement au copier-coller, cette action déplace une réponse type sans la dupliquer dans le thème destinataire de votre choix. Le couper-coller peut être réalisé à n'importe quel niveau de l'arborescence.
-
Dans l'onglet Administration, cliquez sur Tenants > Espaces clients > Base de connaissances > Réponses types.
-
Faites une recherche ou cliquez sur le thème dans lequel est rangée la réponse type à déplacer.
-
Cochez la réponse type à déplacer.
-
Sélectionnez l'action Couper la sélection dans la liste déroulante.
Le bouton Prévisualiser le presse-papier (![]() ) vous permet de vérifier le(s) réponse(s) sélectionnée(s).
) vous permet de vérifier le(s) réponse(s) sélectionnée(s).
Le bouton Vider le presse-papier ( ) efface votre sélection et annule le déplacement.
) efface votre sélection et annule le déplacement.
-
Naviguez dans l'arborescence et cliquez sur le nom du thème destinataire.
-
Sélectionnez l'action Coller la sélection.
Unified vous demande de confirmer le déplacement vers le thème choisi.
-
Cliquez sur Valider (
 ).
).
La réponse type est déplacée.
Supprimer une réponse type
-
Dans l'onglet Administration, cliquez sur Tenants > Espaces clients > Base de connaissances > Réponses types.
-
Faites une recherche ou cliquez sur le thème dans lequel est rangée la réponse type à supprimer.
-
Cochez la case correspondante.
-
Dans la liste déroulante des actions, sélectionnez Supprimer la sélection.
Unified vous demande de confirmer la suppression.
-
Cliquez sur Valider (
 ).
).
Unified met à jour la liste : la réponse type n'y figure plus.
Exporter les réponses types
Cette action génère un fichier .csv contenant toutes les réponses types de la base de connaissances. Cette vue est très pratique pour relire ou corriger les différents textes, afin de conserver un ensemble cohérent (ex : changement du nom de la marque). Vous n'avez ainsi pas besoin d'ouvrir les différents thèmes et rechercher manuellement la réponse type à modifier.
Pour chaque réponse type (ligne du fichier), les colonnes suivantes sont disponibles : identifiant, thèmes, nom, nom public, médias associés, fichier, mots-clés, corps, date de validation, commentaire, code RT, état, dates de début et de fin de validité, date de création, créateur, utilisateur ayant fait la dernière modification, date de dernière modification et pièces jointes.
Remarque : il est recommandé de télécharger le fichier sur le bureau de votre ordinateur et de l'ouvrir en utilisant le jeu de caractères UTF-8.
-
Dans l'onglet Administration, cliquez sur Tenants > Espaces clients > Base de connaissances > Réponses types.
-
Dans la liste des thèmes, cliquez sur Exporter (
 ).
).
Une fenêtre s'affiche : elle vous propose d'ouvrir le fichier avec l'application de votre choix (Microsoft Excel™ par exemple) ou de l'enregistrer sur votre ordinateur.
-
Cochez l'option souhaitée puis cliquez sur OK.
Unified génère le fichier d'export : vous pouvez à présent le récupérer et l'exploiter.