Calendrier d'activité
Le calendrier d'activité définit les jours et heures d'activité de l'entreprise pour le traitement des e-mails. Chaque espace client créé bénéficie automatiquement d'un calendrier par défaut, dont la plage horaire ouvrée est du lundi au vendredi de 9h à 18h. Notez qu'il n'est pas possible de changer de calendrier par défaut : vous pouvez néanmoins le personnaliser.
Un usage bien précis
Le calendrier d'activité est utilisé exclusivement pour calculer la qualité de service e-mail. Elle mesure le temps écoulé, en heures ouvrées, entre la réception du dernier message entrant d'un dossier et la réponse apportée : Unified prend le calendrier de l'espace client associé à la file du dossier au moment de la réponse. La qualité de service e-mail est consultable par les superviseurs sur leur interface Unified, dans les rapports basés sur le cube Qualité de service (écrit) qui permet d'analyser les e-mails traités à J et J+.
Techniquement, la qualité de service e-mail est calculée pour chaque action de traitement réalisée sur un dossier (ex : répondre et clore, clore le dossier, etc.). Ce calcul est effectué une seule fois lors de l'exécution du job ETL au moment de la réplication des données de la base USER vers la base BI du serveur Unified. La qualité de service e-mail ainsi calculée n'est plus modifiable par la suite. Si le calendrier par défaut est mis à jour, les modifications apportées seront prises en compte pour les prochains e-mails, mais ne seront en aucun cas répercutées sur les données passées.
Attention : chaque espace client ne peut gérer qu'un seul calendrier, celui par défaut. Les actions de duplication et suppression (et donc les boutons correspondants) sont obsolètes et ne doivent plus être utilisées.
Modifier le calendrier par défaut
Afin d'adapter le calendrier à votre activité, vous pouvez personnaliser les horaires de travail pour chaque jour de la semaine. Pour rappel, la plage horaire par défaut est de 09h00 à 18h00 du lundi au vendredi.
-
Dans l'onglet Administration, cliquez sur Tenants > Espaces clients.
-
Sélectionnez l'espace client dont vous souhaitez modifier le calendrier.
-
Cliquez sur l'onglet Eléments associés.
-
Cliquez sur le bouton Modifier (
 ) de la rubrique Calendrier.
) de la rubrique Calendrier. -
Cliquez sur le nom du calendrier pour afficher ses caractéristiques.
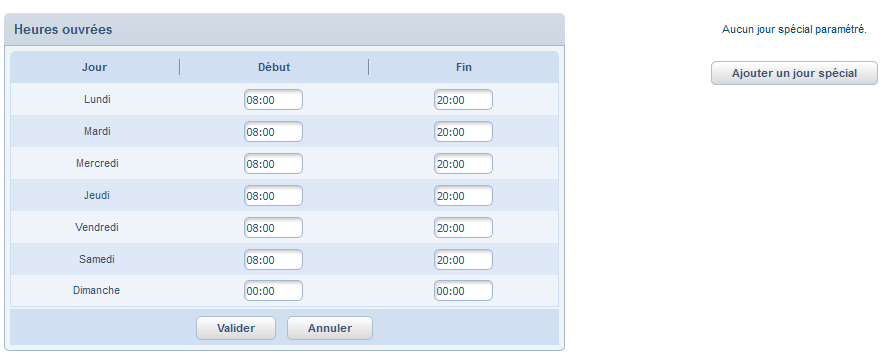
-
Saisissez les heures ouvrées pour chaque jour de la semaine, au format HH:MM.
-
Ajoutez si nécessaire des jours spéciaux : il s'agit de journées où les horaires diffèrent du standard.
-
Cliquez sur Valider pour enregistrer votre saisie.
Planifier des jours spéciaux
Il peut arriver, selon les aléas de l'activité, que certains jours de travail aient des horaires particuliers. Pour qu'Unified en tienne compte, vous devez les ajouter au calendrier.
Ajouter un jour spécial
-
Dans l'onglet Administration, cliquez sur Tenants > Espaces clients.
-
Sélectionnez l'espace client dont vous souhaitez modifier le calendrier.
-
Cliquez sur l'onglet Eléments associés.
-
Cliquez sur le bouton Modifier (
 ) de la rubrique Calendrier.
) de la rubrique Calendrier. -
Cliquez sur le nom du calendrier pour afficher ses caractéristiques.
-
Cliquez sur le bouton Ajouter un jour spécial.
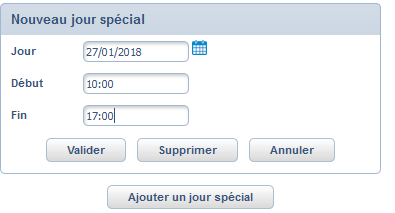
-
Renseignez la date et les horaires de début et de fin.
-
Cliquez sur Valider.
Unified ajoute le jour spécial à la liste.
Supprimer un jour spécial
La suppression est immédiate (pas de message de confirmation).
-
Dans l'onglet Administration, cliquez sur Tenants > Espaces clients.
-
Sélectionnez l'espace client dont vous souhaitez modifier le calendrier.
-
Cliquez sur l'onglet Eléments associés.
-
Cliquez sur le bouton Modifier (
 ) de la rubrique Calendrier.
) de la rubrique Calendrier. -
Cliquez sur le nom du calendrier pour afficher ses caractéristiques.
-
Dans la liste existante, cliquez sur le jour spécial à supprimer.
-
Cliquez sur le bouton Supprimer.
Le jour spécial est immédiatement supprimé du calendrier.