Seuils d'alarme
Un seuil d'alarme montre aux agents le caractère d'urgence d'un dossier à traiter. Il existe 5 seuils ; le niveau 5 étant le moins prioritaire et le niveau 1 le plus urgent. Chaque seuil possède sa propre couleur : dans l'interface de l'agent, elle est matérialisée dans la colonne Délai de la liste des dossiers.
Les palettes de seuils d'alarme sont toujours créées au niveau d'un espace client. Elles sont ensuite affectées soit à un espace client, soit à une file.
Remarque : Unified fournit par défaut une palette de 5 couleurs, non modifiable.
Au sommaire
Créer une palette de couleurs
Si la palette fournie par défaut ne vous convient pas, vous avez la possibilité d'en créer une autre, avec les couleurs de votre choix. Il est alors possible de personnaliser la couleur et le délai de chaque seuil d'alarme.
La création d'une palette s'effectue toujours au niveau de l'espace client : vérifiez au préalable que celui sélectionné est correct.
-
Dans l'onglet Administration, cliquez sur Tenants > Espaces clients.
-
Sélectionnez l'espace client pour lequel vous souhaitez créer une palette de seuils d'alarme.
-
Cliquez sur l'onglet Eléments associés.
-
Cliquez sur le bouton Créer une nouvelle palette (
 ) de la rubrique Seuils d'alarme.
L'écran suivant s'affiche :
) de la rubrique Seuils d'alarme.
L'écran suivant s'affiche :
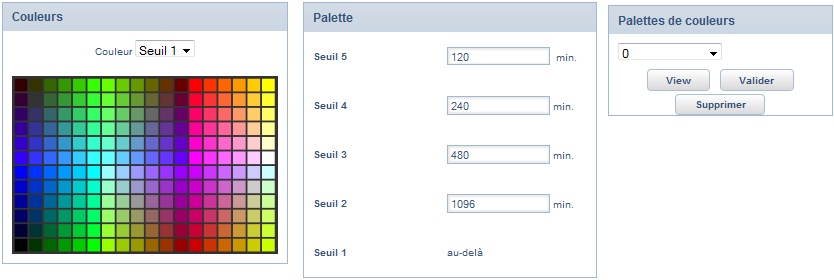
-
Dans la zone Couleurs, située à gauche de l'écran, sélectionnez un seuil dans la liste déroulante.
-
Dans la grille, cliquez sur le carré de la couleur à affecter au seuil.
-
Renouvelez ces deux étapes pour les 5 seuils d'alarme.
-
Dans la zone Palette, indiquez le nombre de minutes à partir duquel la couleur du délai du dossier change.
Ex : si vous renseignez 120 minutes pour le seuil 5, cela signifie que tout dossier à traiter dont le délai atteint ou dépasse 120 minutes depuis son arrivée prendra la couleur paramétrée.
-
Dans la zone Palettes de couleurs, sélectionnez Nouvelle palette dans la liste déroulante.
-
Cliquez sur Valider pour créer la palette.
Unified attribue automatiquement un numéro à cette nouvelle palette. Elle est désormais disponible dans la liste déroulante.
Affecter une palette à un espace client
Une fois créée, la palette de couleurs doit être affectée soit à un espace client, soit à une file. Si cette étape n'est pas réalisée, c'est la palette fournie par défaut qui est utilisée.
La palette de couleurs est affectée à toutes les files de l'espace client concerné.
-
Dans l'onglet Administration, cliquez sur Tenants > Espaces clients.
-
Sélectionnez l'espace client concerné.
-
Cliquez sur l'onglet Eléments associés.
-
Cliquez sur le bouton Modifier (
 ) de la rubrique Seuils d'alarme.
) de la rubrique Seuils d'alarme.
Unified affiche la palette qui est actuellement affectée par défaut à l'espace client.
-
Sélectionnez, dans la liste, la palette de couleurs à affecter à l'espace client.
-
Cliquez sur le bouton View pour vérifier qu'il s'agit bien de la palette que vous voulez affecter.
-
Cliquez sur le bouton Valider.
La palette de couleurs choisie est désormais celle par défaut.
Affecter une palette à une file
Cette affectation vous permet de gérer des seuils d'alarme différents selon les files, au sein d'un même espace client.
Attention : si une palette est affectée à un espace client et une autre à une file de cet espace, c'est celle de la file qui sera appliquée.
-
Dans l'onglet Administration, cliquez sur Tenants > Espaces clients > Files.
-
Sélectionnez la file concernée.
-
Cliquez sur l'onglet Eléments associés.
-
Cliquez sur le bouton Modifier (
 ) de la rubrique Seuils d'alarme.
) de la rubrique Seuils d'alarme.
Unified affiche la palette qui est actuellement affectée par défaut à l'espace client.
-
Sélectionnez, dans la liste, la palette de couleurs à affecter à la file.
-
Cliquez sur le bouton Visualiser pour vérifier qu'il s'agit bien de la palette que vous voulez affecter.
-
Cliquez sur le bouton Valider.
La palette de couleurs choisie est désormais celle de la file.
Modifier une palette de couleurs
La palette par défaut fournie par Unified, portant le code 0, n'est pas modifiable. Par ailleurs, il est déconseillé de modifier les seuils d'une palette en cours d'utilisation.
-
Dans l'onglet Administration, cliquez sur Tenants > Espaces clients.
-
Sélectionnez l'espace client concerné.
-
Cliquez sur l'onglet Eléments associés.
-
Cliquez sur le bouton Créer une nouvelle palette (
 ) de la rubrique Seuils d'alarme.
) de la rubrique Seuils d'alarme. -
Dans la zone Palettes de couleurs située à droite de l'écran, sélectionnez le numéro de la palette à modifier.
-
Modifiez les caractéristiques souhaitées (couleurs et/ou nombre de minutes).
-
Cliquez sur Valider pour sauvegarder votre saisie.
Les modifications sont immédiatement enregistrées.
Supprimer une palette de couleurs
La palette par défaut du système, portant le code 0, n'est pas supprimable. Attention, la suppression est faite immédiatement sans message de confirmation préalable.
-
Dans l'onglet Administration, cliquez sur Tenants > Espaces clients.
-
Sélectionnez l'espace client concerné.
-
Cliquez sur l'onglet Eléments associés.
-
Cliquez sur le bouton Créer une nouvelle palette (
 ) de la rubrique Seuils d'alarme.
) de la rubrique Seuils d'alarme. -
Dans la zone Palettes de couleurs située à droite de l'écran, sélectionnez le numéro de la palette à supprimer.
-
Cliquez sur le bouton Supprimer.
Unified supprime immédiatement la palette de couleurs et met à jour la liste existante.