Critères de qualification
Ils permettent aux agents du centre de contact de qualifier les dossiers pendant leur traitement. Grâce aux informations recueillies lors de la qualification, il est possible d'exploiter ultérieurement des statistiques qualitatives. Ces critères personnalisés sont classés selon une arborescence hiérarchique, comportant jusqu'à six niveaux maximum. Vous pouvez ainsi adapter la classification des critères aux besoins de votre activité.
Au sommaire
Vue d'ensemble
Cette fonctionnalité est accessible dans le menu Administration > Tenants > Espaces clients > Eléments associés > Critères de qualification. Elle permet de créer et gérer les critères de qualification d'un espace client.
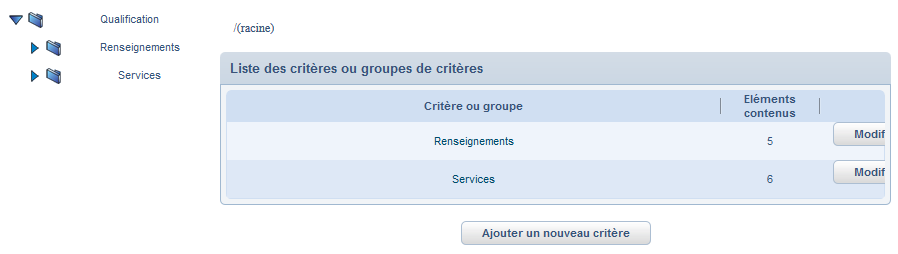
La partie gauche de l'écran affiche l'arborescence des critères créés (uniquement les trois premiers niveaux). La partie droite présente le niveau de la sélection (fil d'Ariane), ainsi que la liste des critères ou groupes de critères du niveau sélectionné.
Le répertoire racine s'appelle Qualification.
Créer un critère de qualification
Cette action s'effectue toujours au niveau de l'espace client. Chaque critère est unique au sein d'un espace client. Autrement dit, deux critères ne peuvent pas avoir le même nom.
-
Dans l'onglet Administration, cliquez sur Tenants > Espaces clients.
-
Sélectionnez l'espace client concerné en cliquant sur la ligne correspondante.
-
Cliquez sur l'onglet Eléments associés.
-
Cliquez sur le bouton Modifier (
 ) de la rubrique Critères de qualification.
) de la rubrique Critères de qualification. -
Cliquez sur le répertoire concerné (racine ou de niveau inférieur) dans l'arborescence affichée à gauche de l'écran.
-
Cliquez sur le bouton Ajouter un nouveau critère.
-
Saisissez le nom du critère de qualification (255 caractères alphanumériques maximum).
-
Cliquez sur Valider pour enregistrer votre saisie.
Le système ajoute ce nouveau critère dans l'arborescence.
Modifier un critère de qualification
-
Dans l'onglet Administration, cliquez sur Tenants > Espaces clients.
-
Sélectionnez l'espace client concerné en cliquant sur la ligne correspondante.
-
Cliquez sur l'onglet Eléments associés.
-
Cliquez sur le bouton Modifier (
 ) de la rubrique Critères de qualification.
) de la rubrique Critères de qualification. -
Cliquez sur le répertoire parent contenant le critère à modifier, dans l'arborescence affichée à gauche de l'écran.
-
Cliquez sur le bouton Modifier.
-
Modifiez le nom du critère de qualification (255 caractères alphanumériques maximum).
-
Cliquez sur Valider pour enregistrer votre saisie.
Le système met à jour immédiatement l'arborescence.
Supprimer un critère de qualification
La suppression se fait toujours critère par critère. Il n'est pas possible de supprimer tout un ensemble. Pour supprimer un répertoire, tous les critères qui lui sont rattachés doivent être préalablement supprimés.
-
Dans l'onglet Administration, cliquez sur Tenants > Espaces clients.
-
Sélectionnez l'espace client concerné en cliquant sur la ligne correspondante.
-
Cliquez sur l'onglet Eléments associés.
-
Cliquez sur le bouton Modifier (
 ) de la rubrique Critères de qualification.
) de la rubrique Critères de qualification. -
Cliquez sur le répertoire parent contenant le critère à supprimer, dans l'arborescence affichée à gauche de l'écran.
-
Dans la liste des critères rattachés à ce répertoire, cliquez sur le bouton Supprimer.
Unified vous demande de confirmer le critère sélectionné.
-
Cliquez sur Valider pour confirmer la suppression (ou sur Annuler pour abandonner cette action).
Le système met à jour immédiatement l'arborescence.
Affecter des critères de qualification à une file
Une fois que les critères de qualification ont été créés au niveau de l'espace client, vous devez les affecter à chacune de ses files.
-
Dans l'onglet Administration, cliquez sur Tenants > Files.
-
Sélectionnez la file concernée, en cliquant sur la ligne correspondante.
-
Cliquez sur l'onglet Eléments associés.
-
Cliquez sur le bouton Modifier (
 ) de la rubrique Critères de qualification.
) de la rubrique Critères de qualification.
Unified affiche l'écran suivant :
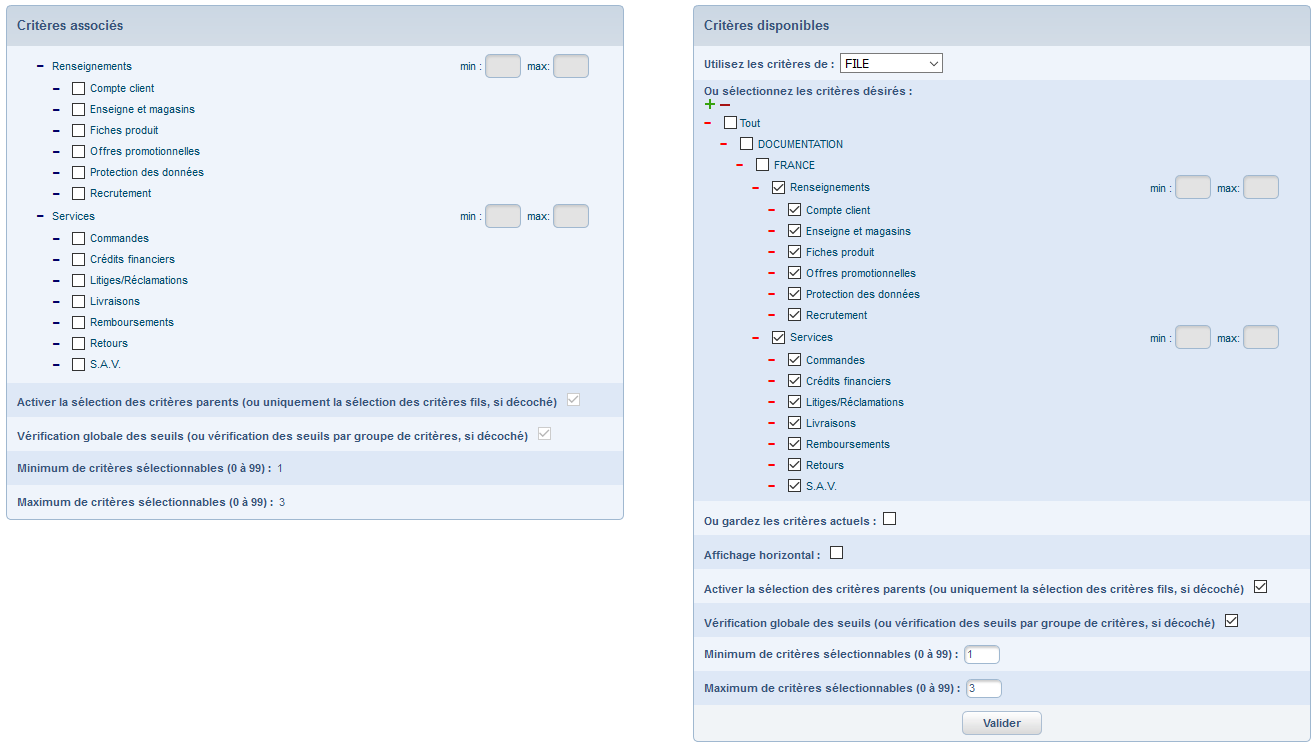
L'écran est divisé en deux parties verticales : à gauche, vous visualisez les critères associés actuellement à la file. Les nombres minimum et maximum de critères à sélectionner lors du traitement d'un dossier de cette file sont également indiqués. La partie droite affiche l'ensemble des critères disponibles de l'espace client et pouvant être affectés à la file.
-
Cochez/Décochez les critères disponibles à affecter à la file courante.
Pour aller plus vite, vous pouvez réutiliser les critères d'une autre file comme modèle, en la sélectionnant dans la liste déroulante située en haut à droite de l'écran.
-
Selon le besoin, paramétrez les options suivantes :
Ou gardez les critères actuels
Si vous souhaitez simplement modifier le nombre minimum/maximum de critères sélectionnables, et pas les critères eux-mêmes, cochez cette option pour ne pas supprimer les affectations déjà établies.
Affichage horizontal
Par défaut, dans les écrans de l'interface agent, les critères de qualification sont affichés verticalement (![]() ). Si vous
cochez cette option, les critères seront affichés en ligne, à l'horizontal (
). Si vous
cochez cette option, les critères seront affichés en ligne, à l'horizontal (![]() ).
).
Attention : l'affichage horizontal n'est pas supporté dans l'onglet Qualification lors du traitement d'un appel, d'un chat ou d'une interaction Facebook Messenger/Twitter.
Activer la sélection des critères parents (ou uniquement la sélection des critères fils, si décoché)
Cette option est utile lorsque l'arborescence des critères de qualification a plusieurs niveaux. Si vous la cochez, les critères parent seront affichés sous la forme d'une case à cocher et pourront donc être cochés par les agents. Dans l'exemple ci-dessus, les critères parent Renseignements et Services peuvent être cochés au même titre que leurs critères fils. En revanche, si vous ne cochez pas cette option, les critères parent sont affichés sans case à cocher.
Vérification globale des seuils (ou vérification des seuils par groupe de critères, si décoché)
Si l'option est cochée, Unified contrôle les nombres minimum et maximum de critères de qualification que peut sélectionner un agent pour l'ensemble des critères de l'arborescence. Si l'option est décochée, Unified contrôle ces seuils par groupe de critères. Exemple : vous avez défini un nombre maximum de 3 critères sélectionnables. Si cette option est cochée, les agents pourront donc sélectionner 3 critères de qualification maximum pour tout dossier de cette file. En revanche, si l'option est décochée, les agents pourront sélectionner 3 critères par groupe de critères existant.
Minimum/Maximum de critères sélectionnables (0 à 99)
Saisissez les nombres minimum et maximum de critères que les agents peuvent sélectionner pour chaque dossier de la file. Ces seuils seront vérifiés par Unified, en fonction de l'option précédente.
-
Cliquez sur Valider pour enregistrer votre saisie.